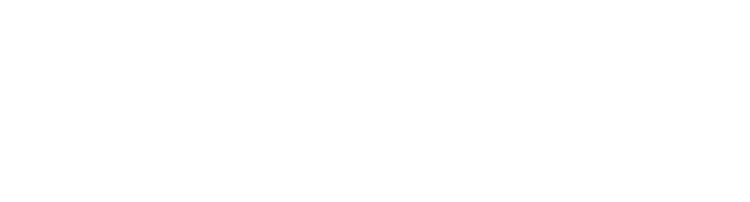Dieser Artikel soll dir als Anleitung dienen, einen FTP-Zugang anzulegen.
Wie und wo lege ich den Zugang an?
Logge dich zuerst über das Kundencenter auf unser Control Panel ein. Dort findest du im Dashboard den Punkt „FTP“.
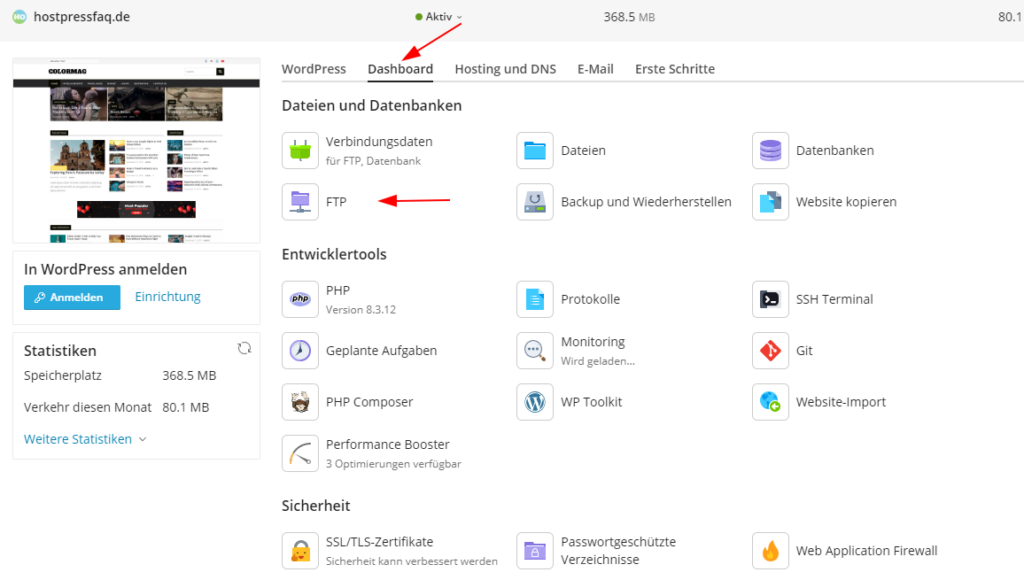
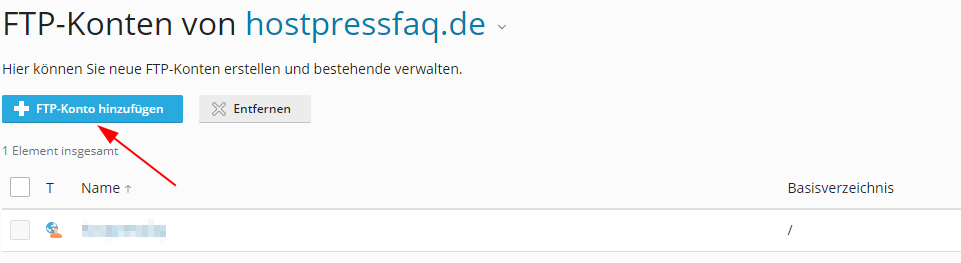
Nach dem Klick auf „FTP-Konto hinzufügen“ sieht du folgende Eingabemaske:
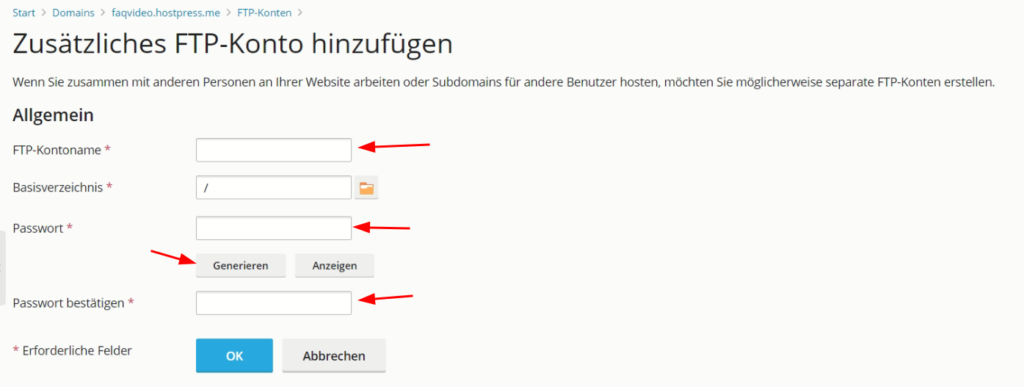
Hier kannst du einen neuen FTP Benutzer anlegen. Dafür gibst du den FTP-Kontonamen an und legst entweder ein Passwort fest, oder lässt dir dieses durch das System mit dem Button „Generieren“ erstellen.
Das Verzeichnis auswählen
Bei dem Verzeichnis kannst du „/httpdocs“ auswählen. Es besteht jedoch auch die Möglichkeit, dem FTP-Benutzer nur Zugriff auf ein speziell ausgewähltes Verzeichnis zu geben. Klicke hierzu lediglich auf das Ordner-Symbol bei „Basisverzeichnis” und wähle das gewünschte Verzeichnis aus. Den Rest füllst du mit deinen Werten aus.
Wie heißt mein Server?
Im Kundencenter unter Dienste > das jeweilige Paket auswählen findest du heraus, welcher Server benötigt wird. Tipp: unsere Server lauten immer wie folgt xyz.hpress.de.
Ebenfalls findest du deinen Servernamen in der Browserzeile, wenn du auf der Plesk Oberfläche eingeloggt bist.
Der FTP-Client
Für eine FTP-Verbindung kannst du den Namen des Servers, die IP-Adresse oder auch deinen Domainnamen im FTP-Client verwenden. Wir empfehlen hier die direkte Server-IP, da die Verzeichnisse durch die FTP Benutzer noch einmal getrennt sind. Den Port kann man freilassen.
Die Verbindungseinstellungen sollten dann folgendermaßen aussehen:
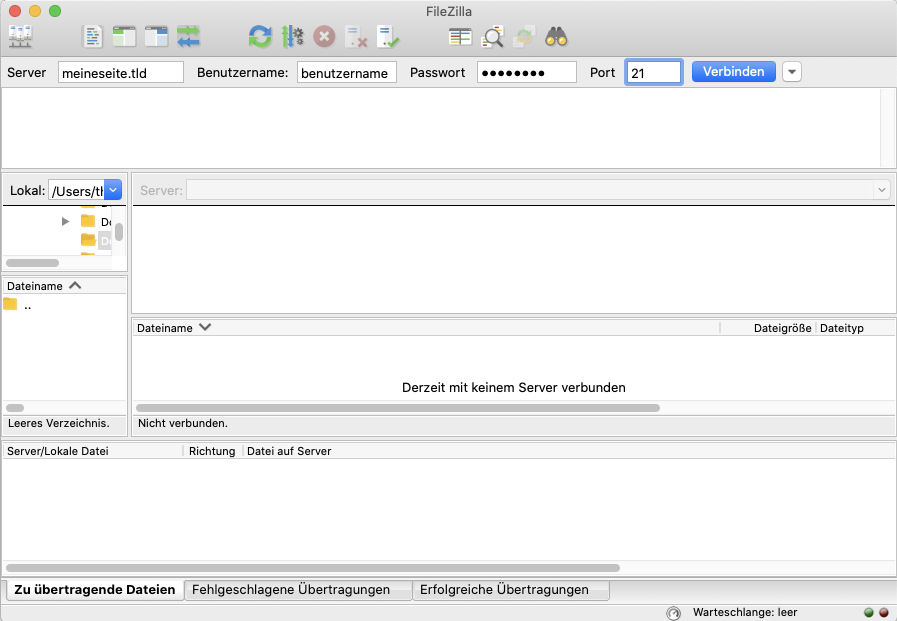
FTP, FTPS und SFTP wo ist der Unterschied?
Das FTP (File Transfer Protocol)
Die Authentifizierung über Benutzername und Passwort sowie der Transfer von Daten erfolgt bei dieser Art der Verbindung komplett unverschlüsselt auf Port 21.
FTPS (File Transfer Protocol over SSL)
Authentifizierung und der Datentransfer laufen verschlüsselt über das SSL/TLS-Protokoll.
Eine FTPS Verbindung teilt sich in zwei Arten auf, eine explizite Verschlüsselung, welche wir nutzen und eine implizite Verschlüsselung, welche auf Port 990 läuft und nicht durch uns unterstützt wird.
Daher bei dieser Variante den Port 21 mit expliziter Verschlüsselung auswählen.
SFTP (SSH oder Secure File Transfer Protocol)
Läuft über den Port 22 und ist komplett verschlüsselt. Jeder Kunde hat nur einen Hauptzugang mit einem SSH / SFTP Zugriff.