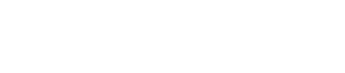Ich habe das Gefühl, meine Website oder mein Server reagieren nicht, was kann ich tun?
Zu aller erst gilt hier natürlich: Ruhe bewahren! Es kann viele Gründe geben, warum eine Domain oder ein Server kurze Zeit nicht reagiert. Um zu sehen, ob diese noch Online sind und eine Reaktion zeigen, kann man die Reaktion des Servers, der IP oder der Website durch einen einfachen Ping-Test überprüfen.
Was ist ein Ping-Test?
Ein Ping-Test ist ein einfacher Konsolenbefehl, der durch Angabe einer Website oder der Computer/Server-IP eine einfache Senden und Empfangen Anfrage durchführt.
Dies kann man sich vereinfacht wie einen Briefträger vorstellen, bei dem man die Zeit misst, wie lange dieser brauch um vom Versenderbriefkasten an den Empfängerbriefkasten zu kommen.
Dies ist vor allem dann Sinnvoll, wenn man das Gefühl hat, dass eine Website oder ein Server sehr langsam oder gar nicht reagieren. Dadurch kann man feststellen, ob die Probleme durch die eigene Internetverbindung bzw. den eigenen PC oder durch die Website/den Server selbst kommen. Der Ping-Test zeigt somit an, wie schnell eine Verbindung zustande kommt.
Sollte die Reaktionszeit der getesteten Website, IP oder des Servers sehr hoch sein, ist es ratsam, ebenfalls andere Websites oder IP´s zu testen. Somit lässt sich feststellen, ob die Probleme durch das eigene Endgerät/die eigene Internetverbindung oder durch die Website/den Server selbst kommen.
Wie funktioniert ein Ping-Test bei Windows?
Der Ping-Test unter Windows kann per CMD-Befehl in der Windows Konsole ausgeführt werden.
Per Ping-Test können sowohl die Verbindung zu einer Webseite, dem lokalen Netzwerk oder einem anderen Computer/einem Server überprüft werden.
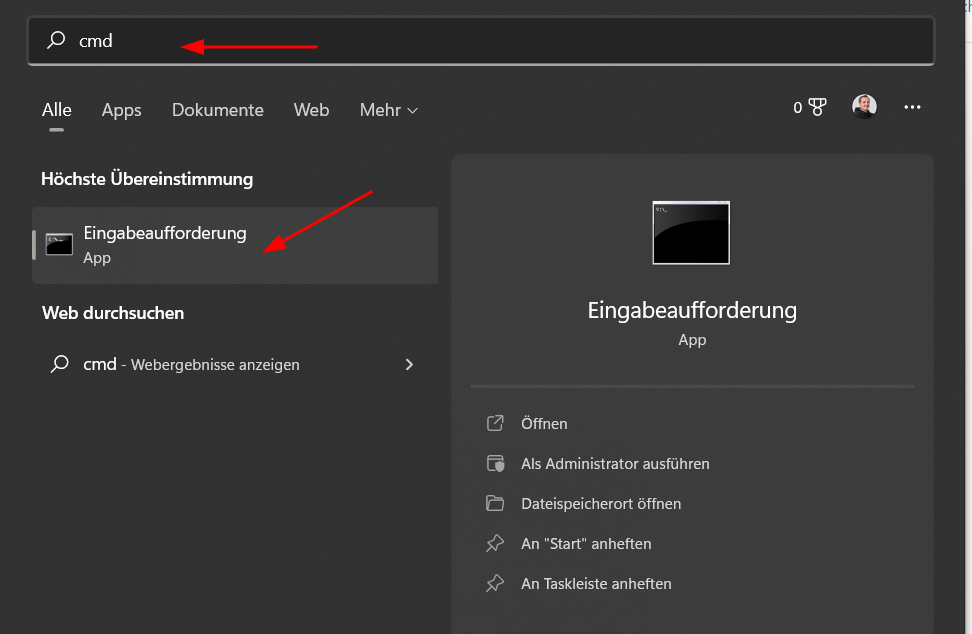
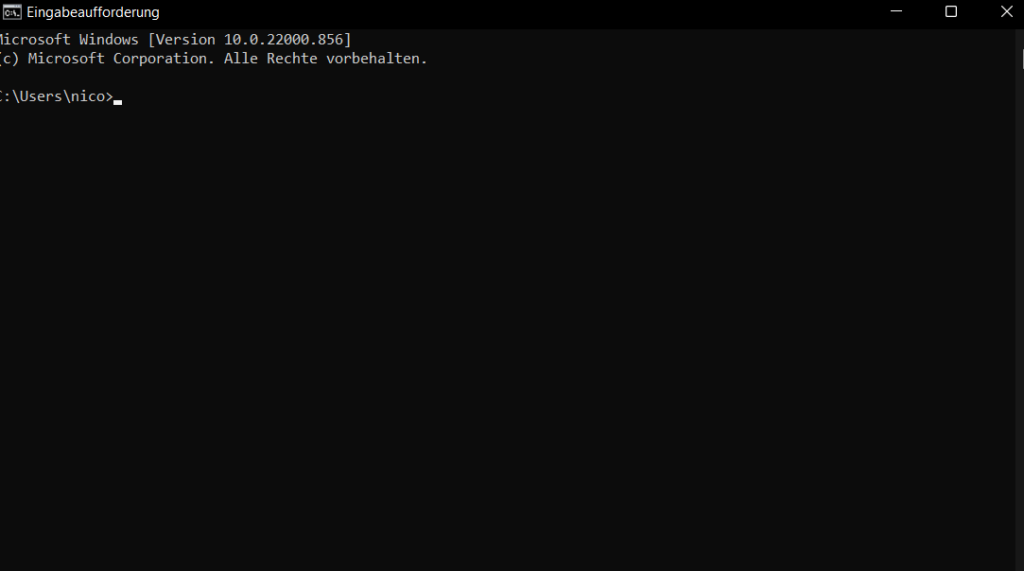
Zum Starten eines Ping-Tests geht man unter Windows folgendermaßen vor:
1. Durch das gleichzeitige Drücken der Tasten [Windows] und [R], öffnet sich der Befehl „Ausführen“. Hier gibt man nun CMD ein und bestätigt das ganze mit „OK“. Dadurch landet man in der CMD Konsole.
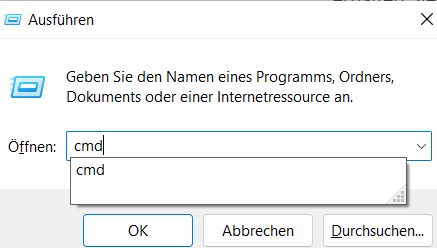
2. Möchte man sein lokales Heimnetzwerk prüfen bzw. anpingen, gibt man nun in der Konsole den Befehl „ping localhost“ ein. Hier kann man ebenfalls die Verbindung zu einem anderen Computer oder Server mittels der IP-Adresse durch den Befehl „ping 111.222.33.4 (<- Server oder Computer IP eintragen) überprüfen. Ebenfalls ist die Verbindung bzw. der Pingtest zu einer Website möglich: „ping www.hostpress.de“.
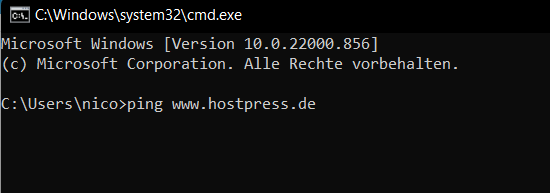
3. Hat man den gewünschten Befehl in der Konsole geschrieben, muss die Eingabe mit „Enter“ bestätigt werden. Nach einem kurzen Moment erhält man Informationen darüber, ob die Verbindung bzw. der Ping-Test erfolgreich war oder nicht und wie lange die Reaktion (Pingzeit) der Website, der IP oder des Servers gedauert hat.

4. Über den Befehl „ping/?“ kann man sich alle verfügbaren Ping-Befehle anzeigen lassen. Dadurch lassen sich die sog. „Ping-Befehle“ spezialisieren, indem man z.B. die Größe der verschickten Pakete oder die maximalen Ping-Versuche anpasst.
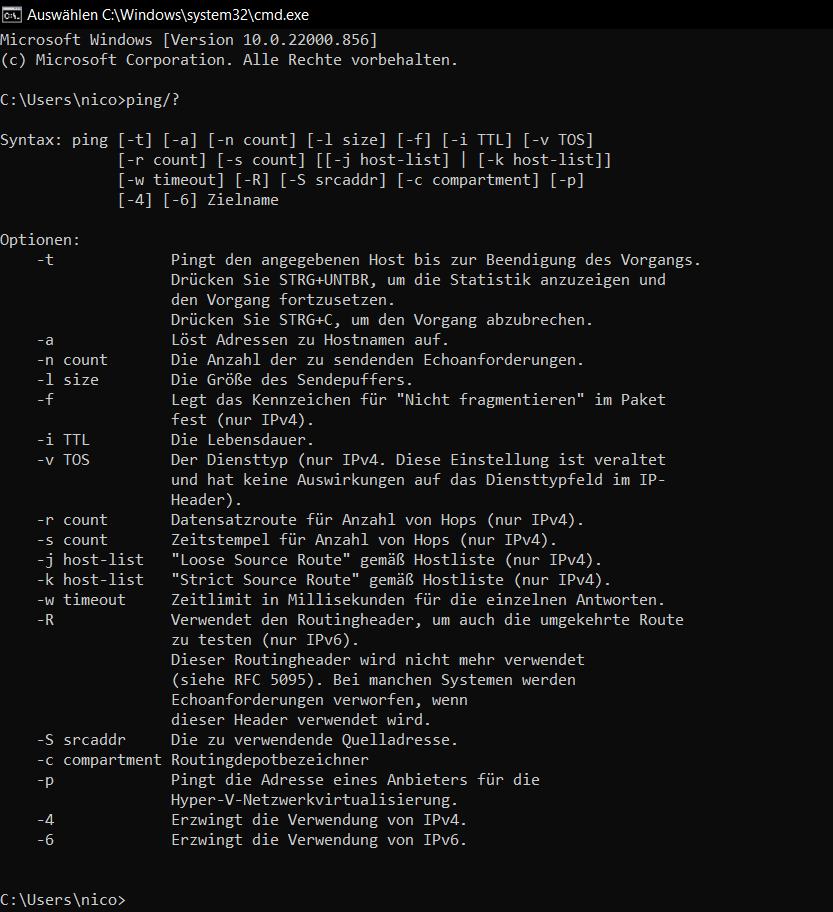
Wie funktioniert ein Ping-Test bei Mac?
Bisher konnte man im Dienstprogramm-Ordner bei Mac das Netzwerkdienstprogramm finden.
Dieses befindet sich jedoch seit macOS Mojave in der Library des Systems unter dem Ordner „CoreServices -> Applications“.
Schneller kann man dieses Tool jedoch über Spotlight aufrufen. Dies funktioniert durch das betätigen der „Command“ Taste + gleichzeitiges Drücken der Leertaste. In dem erscheinenden Feld gibt man nun die ersten Buchstaben von „Netzwerk“ ein. Die Ping-Abfrage befindet sich dort unter dem Reiter „Ping“.
Nun erscheint ein Eingabefeld, in welchem die IP Adresse oder die Webadresse, wie z.B. 111.222.33.44 oder www.hostpress.de eingibt. Hier genügt es, nur die standardmäßig eingestellten 10 Ping Versuche zu senden. Wurde der Befehl korrekt eingegeben und es funktioniert alles, sollte man nach der Bestätigung nach einer kurzen Zeit die Echos, also Antworten der Website, der IP, oder des Servers sehen.
Unterhalb der Echoeinträge wird auch angezeigt, ob bei dem ausgeführten Ping-Test Datenpakete verloren wurden und wie viele Millisekunden bis zur Antwort vergangen sind.
Was sollte ich beim Ping-Test beachten?
Wichtig ist, dass sich nicht alle Webseiten, IP´s oder Server durch einen Ping-Test anpingen lassen.
Sollte ein Ping-Test bei solchen durchgeführt werden, erhält man als Antwort „timeout“.