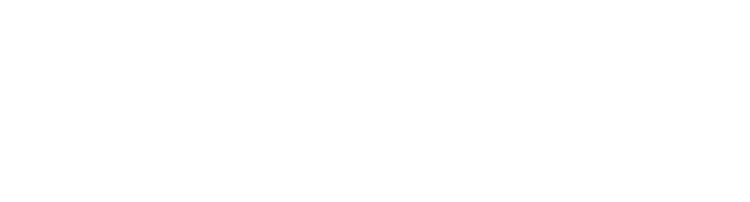So synchronisierst du mit wenigen Klicks deine Staging- auf deine Live-Umgebung.
Erstelle ein Backup deiner Seiten
Zunächst solltest du sicherstellen, dass deine Daten auch gesichert sind und durch die Synchronisation keine Daten verloren gehen. Dazu solltest du in unserem Control Panel zunächst ein Backup deiner Staging und deine Live-Seite erstellen.
Gehe hierzu ins Control Panel (im Kundencenter einloggen und rechts befindet sich ein Button auf dem Control Panel draufsteht) und gehe dann in dein Abonnement. Sobald du in deinem Abonnement drin bist, kannst du oben rechts auf den Backup Manager klicken.

Nun befindest du dich im Backup Manager. Hier kannst du inkrementelle Backups planen, erstellen oder direkt vollständige Backups deiner Seiten fahren. Klicke auf Backup erstellen, um ein vollständiges Backup deines gesamten Abonnements zu erstellen.
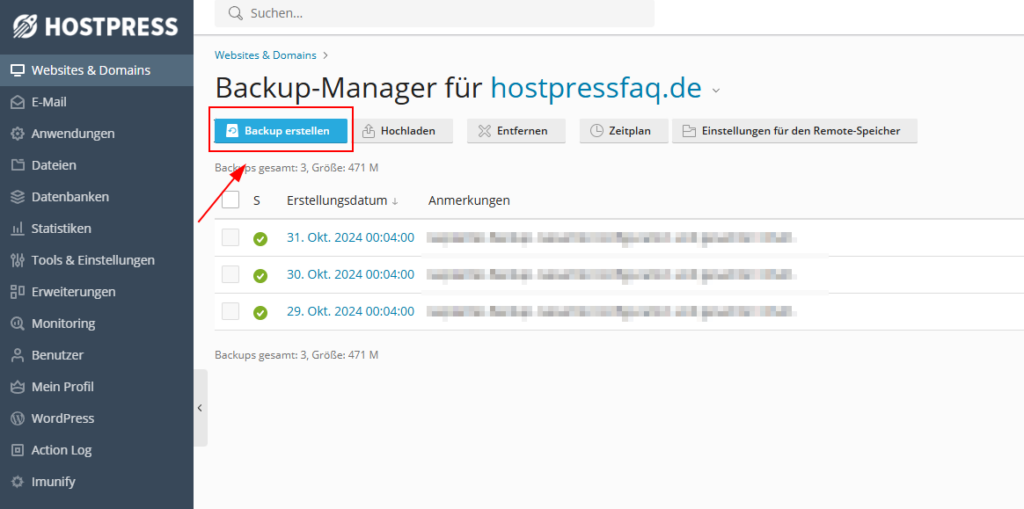
Hier hast du noch weitere Einstellungen, welche du vornehmen kannst.
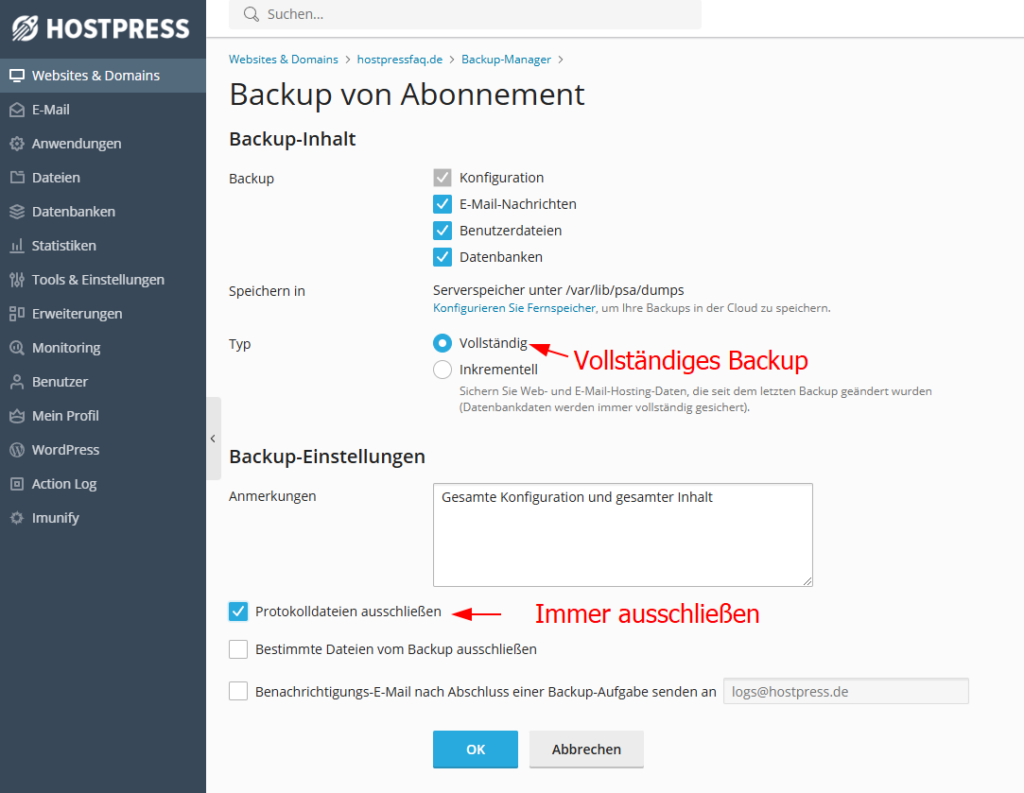
Sobald alles von der dir erfolgreich eingestellt worden ist, mit OK bestätigen und das Backup startet. Dies kann unter Umständen einige Zeit in Anspruch nehmen, hier gilt es nun: warten bis das Backup erfolgreich durchgelaufen ist.
Synchronisation deiner Seite mit WordPress Toolkit
Um deine Daten von Staging auf Live zu bringen, kannst du das WordPress Toolkit im Control Panel verwenden.
Um genauer zu sein, handelt es sich hier um die Funktion „Daten kopieren”. Weitere Infos dazu findest du hier: docs.hostpress.de/article/installation-und-wichtige-funktionen-des-wordpress-toolkit/#synchronisieren
Start des Kopiervorgangs
Zunächst musst du dich in unserem Control Panel einloggen. Sobald du eingeloggt bist, suchst du deine zu kopierende Instanz aus und gehst ins WordPress Toolkit, siehe hier:
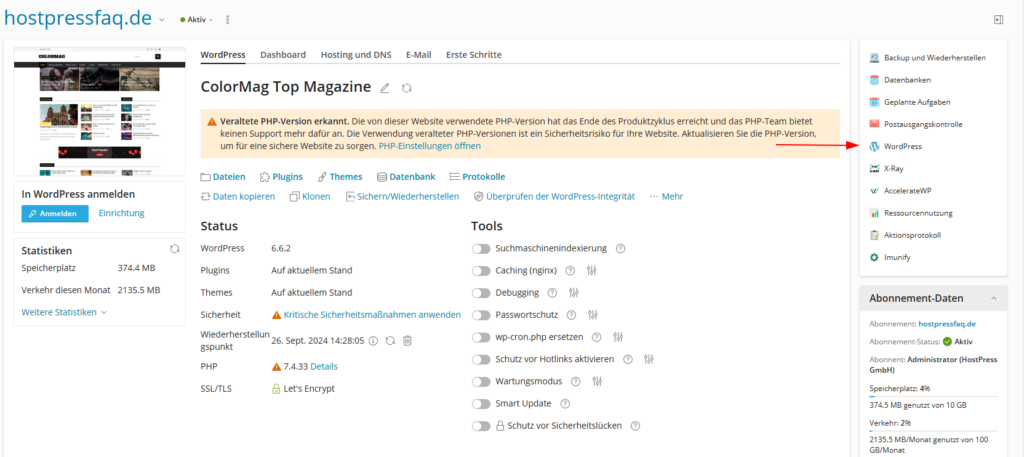
Sobald du im WordPress Toolkit bist, klicke auf den Punkt „Dateien kopieren”.
Nun befindest du dich im Sync-Panel. Hier kannst du verschiedene Einstellungen vornehmen und welche Daten du genau synchronisieren willst.
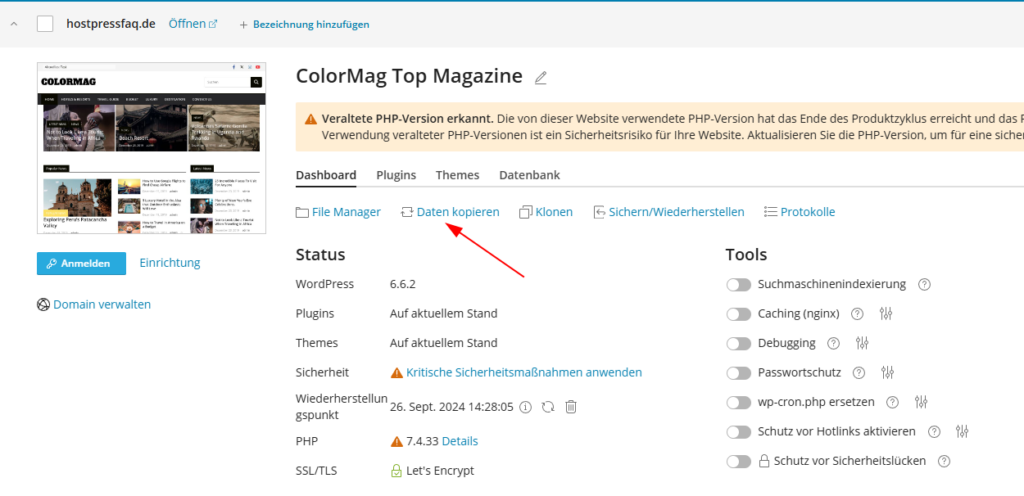
Wir empfehlen hier immer Datenbank und das Filesystem zu synchronisieren, damit keine Fehler im Nachhinein entstehen. Du solltest auch keine Tabellen ausschließen, außer du möchtest das natürlich.
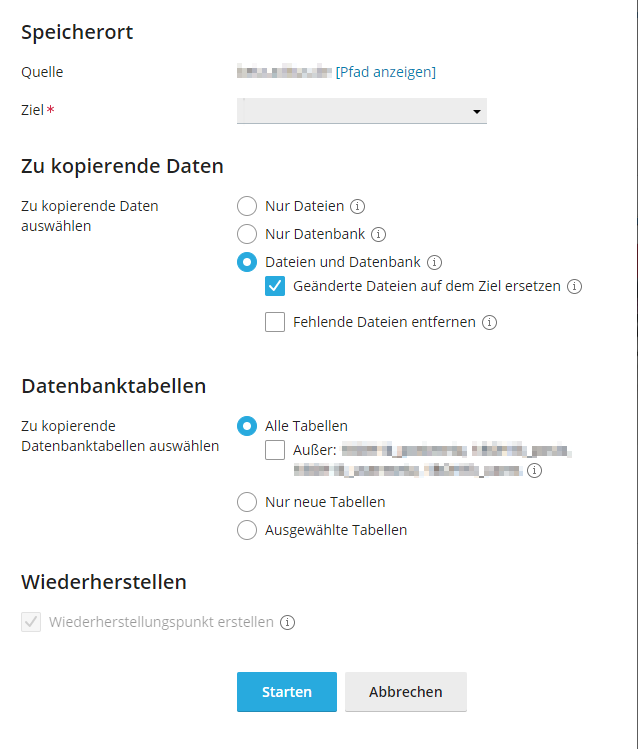
Nun startet deine Synchronisation und deine Daten werden nun von der Staging auf die Live-Seite übertragen.
Cache löschen
Es ist wichtig auf der Staging und auf der Live-Seite am besten vor und nach dem Kopieren der Daten den Cache zu löschen.
Dieses gilt auch für Plugins wie WP-Rocket, Elementor oder sonstiges Caching Tools im Backend.
Permalinks neu speichern
Nach der Synchronisierung kannst du dich wie gewohnt in deiner WordPress-Installation anmelden. Dort solltest du zuerst deine Permalinkstruktur neu speichern, um eventuelle Fehler in der Linkstruktur zu beseitigen.
Hier reicht ein einfaches Speichern ohne jegliche Änderung an der eigentlichen Struktur.

Datenbank nochmals prüfen
Nachdem jetzt alles funktioniert, du bereits im WordPress-Dashboard einloggt bist, solltest du das WordPress-Plugin „Better Search Replace“ herunterladen.
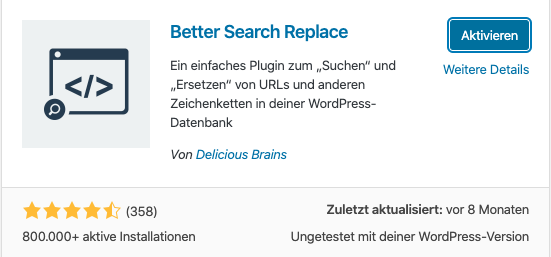
Mit diesem Plugin kannst du deine Datenbank nochmals komplett nach der alten Staging-Domain durchsuchen und diese mit dem Live-Domainnamen überschreiben.

Damit ist der Sync deiner Webseite komplett erledigt und du kannst dein WordPress mit den neuen Daten aus der Staging-Umgebung nutzen.