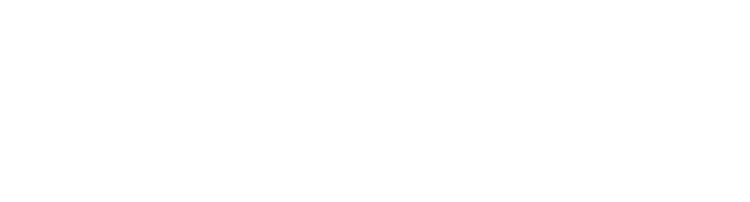Welche Möglichkeiten bietet das WordPress-Toolkit und wie arbeite ich richtig mit dieser WordPress-Instanz-Verwaltung?
Das WordPress-Toolkit ist ein sehr nützliches Werkzeug, um dein WordPress bequem über die Plesk-Oberfläche zu verwalten.
Übersicht über alle Funktionen des WordPress Toolkit
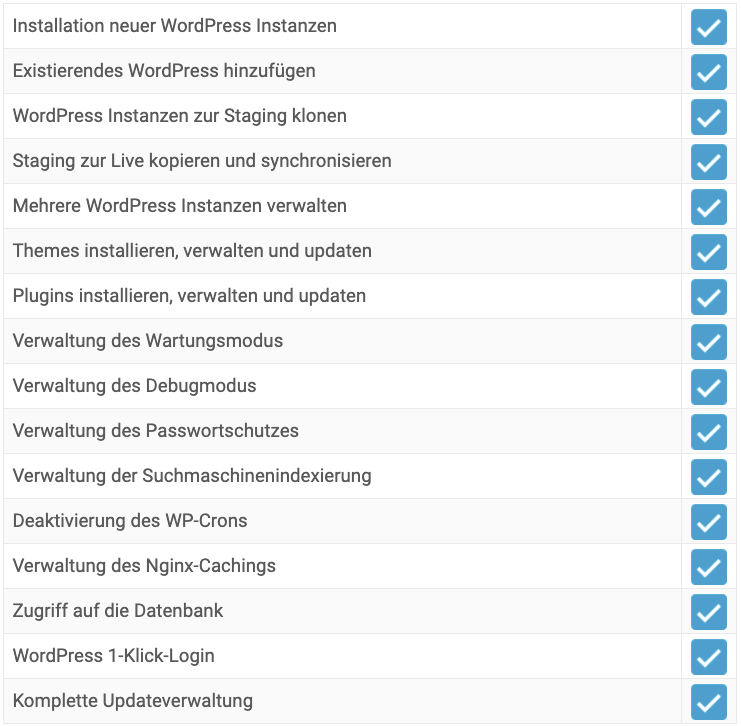
Installation von WordPress
Bei der Installation von WordPress gibt es grundsätzlich zwei Optionen: „Quick“ oder „Benutzerdefiniert“.
Auf der Installationsseite kann mit einem Klick auf den Button „Installieren“ wird „Installation (benutzerdefiniert)“ gestartet werden. Dabei können einzelne Einstellungen auf Wunsch angepasst oder geändert werden.
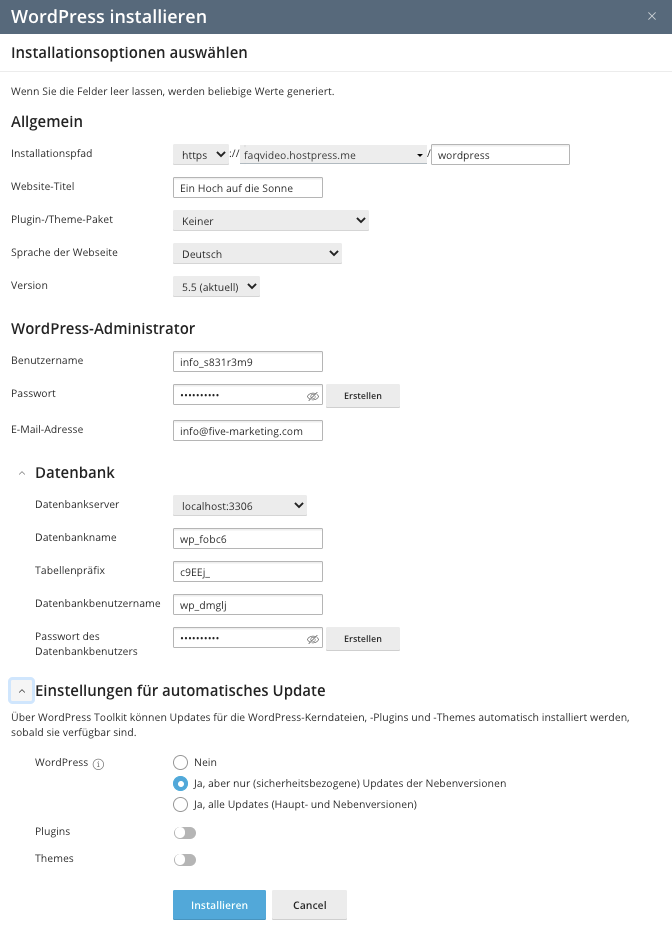
Weitere Funktionen des WordPress-Toolkits
Die wichtigsten Funktionen werden direkt in der Übersicht angezeigt. Wird die WordPress-Instanz nicht angezeigt oder wurde es manuell installiert, muss deine Installation zuerst über den Menüpunkt „Suchen“ ausgewählt werden.
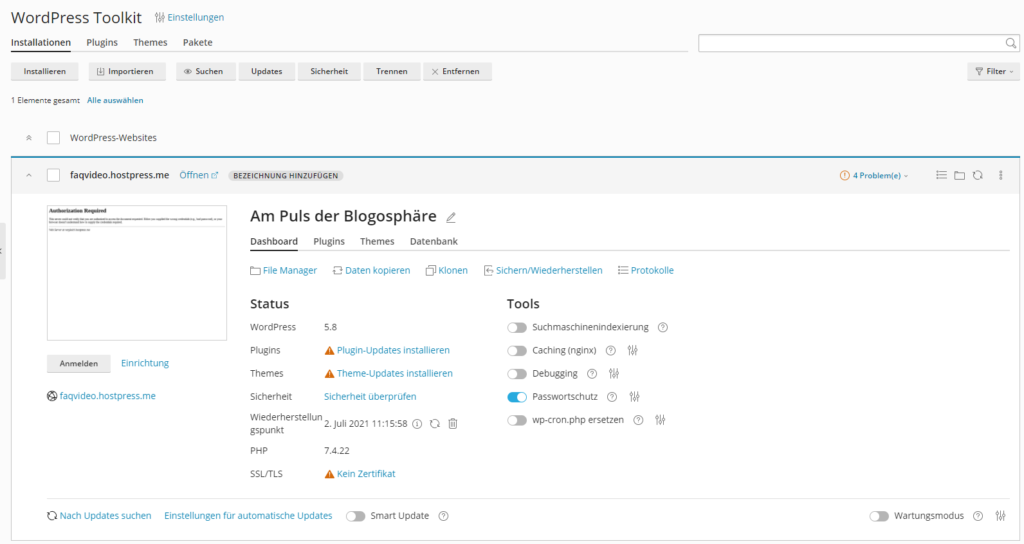
Neben der 1-Click Installation, stehen dir viele weitere Verwaltungsfunktionen zur Verfügung. Du kannst die Sicherheit deiner WordPress-Installation prüfen lassen, Plugins und Themes verwalten, deine Installation sichern, klonen oder kopieren, den Wartungs- oder Debugmodus aktivieren oder deine Installation mit einem zusätzlichen Passwort versehen. Auch die Suchmaschinenindexierung kannst du darüber steuern.
Sicherheit überprüfen
Über Sicherheitsstatus findest du eine Übersicht zu verschiedenen Einstellungen, um die Sicherheit deines WordPress erhöhen.
Achtung: Für eine komplexe WordPress-Installation ist nicht jede Einstellung sinnvoll. So können zu strenge Regeln dazu führen, dass dein WordPress nicht mehr korrekt arbeitet. Einige Änderungen können auch nicht rückgängig gemacht werden. Daher sollte unbedingt ein aktuelles Backup angelegt werden, bevor diese Funktion verwendet und Optionen aktiviert werden.
Es gibt hier auch keine allgemeingültigen Empfehlungen, da jedes WordPress aufgrund verschiedener Plugins und Themes anders reagiert.
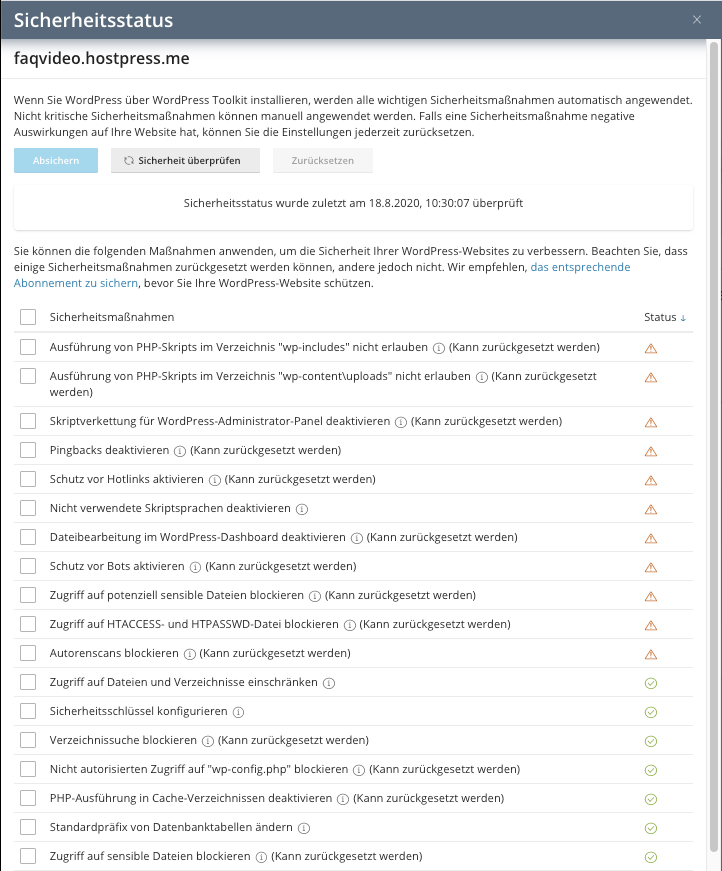
Plugins und Themes verwalten
In diesen beiden Übersichtsfenstern werden alle installierten Plugins und Themes mit Ihrer Versionsnummer angezeigt. Sobald Aktualisierungen zur Verfügung stehen, können diese mit einem Klick über die eingebaute Update-Funktion in deine WordPress-Installation eingespielt werden.
Auch die Aktivierung oder Deaktivierung von Plugins und Themes ist mit nur einem Klick direkt möglich. Das ist beispielsweise sehr nützlich, wenn ein fehlerhaftes Plugin deine komplette WordPress-Installation lahmlegt, da dieses dann bequem von „außen“ deaktiviert werden kann – auch wenn ein WordPress-Login nicht mehr möglich ist.
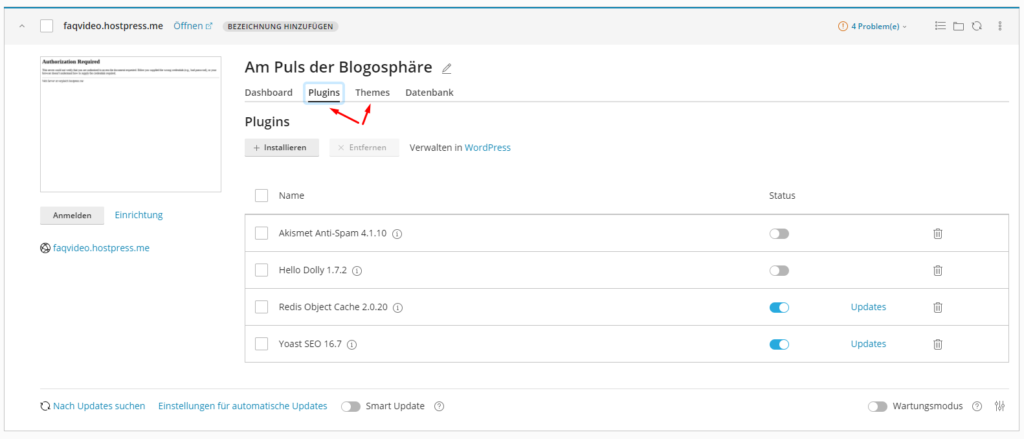
Klonen
Mit dieser Funktion wird deine aktuelle WordPress-Installation eins zu eins auf eine neue Subdomain geklont. Dort kannst du in einer Staging-Umgebung, komplett getrennt von deiner Live-Seite arbeiten und Tests durchführen.
Kopieren
Diese Funktion ist ähnlich der Funktion „Klonen“. Mit „Kopieren“ kann der Datenbestand zwischen zwei WordPress-Installationen synchronisiert werden. Dadurch können also die Änderungen, die man auf der Staging-Umgebung getestet hat, auf die Live-Seite übertragen werden.
Achtung: Alle Daten in der gewählten Umgebung werden überschrieben! Von dieser Option ist abzusehen, wenn die Live-Umgebung mit Daten wie zum Beispiel Kontaktformularen oder Shop-Systemen arbeitet, da es hier zwischenzeitlichen zum Datenverlust kommen kann.
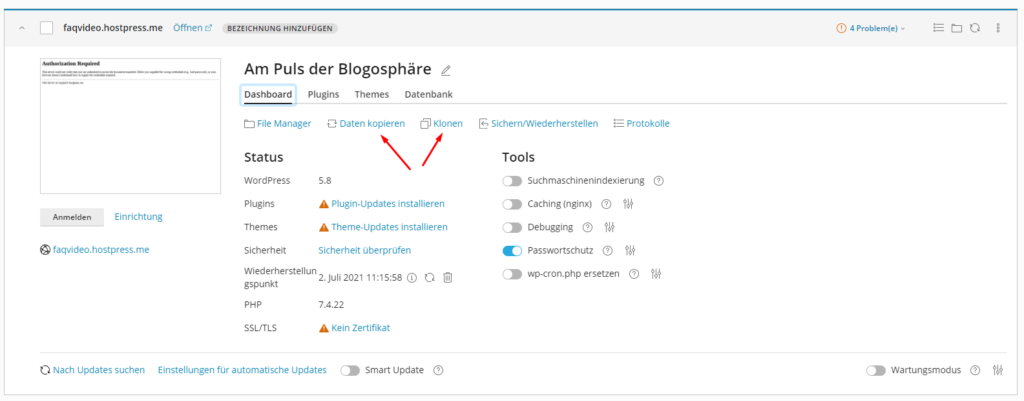
Wenn ein Caching-Plugin, wie beispielsweise WP-Rocket verwendet wird, sollte dieses zuerst deaktiviert und der Cache geleert werden.
Nach Abschluss der Synchronisation sollte das Plugin natürlich wieder aktiviert werden.
Suchmaschinenindexierung
Bei Deaktivierung diese Option wird ein No-Index-Tag auf deiner Seite hinterlegt, welcher die Indexierung durch Suchmaschinen verhindert. Das ist insbesondere bei Staging-Seiten von Bedeutung, um zu verhindern, dass die gleichen Inhalte als Duplicate Content verzeichnet werden, oder miteinander konkurrieren.
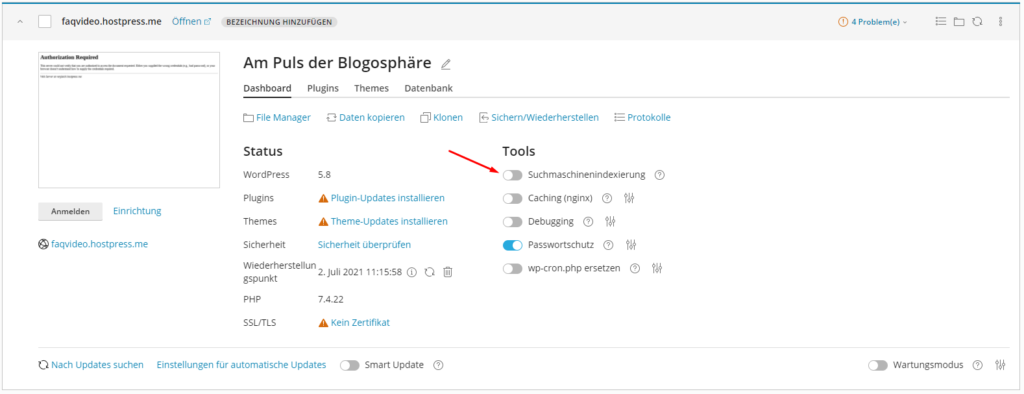
Das Nginx-Caching
Das Caching kann die Reaktionszeit deiner Website sowie die Serverauslastung verringern. Dabei werden dynamische Anfragen an den Webserver Apache für wenige Sekunden zwischengespeichert. Der NGINGX-Zwischenpeicher ist standardmäßig deaktiviert!
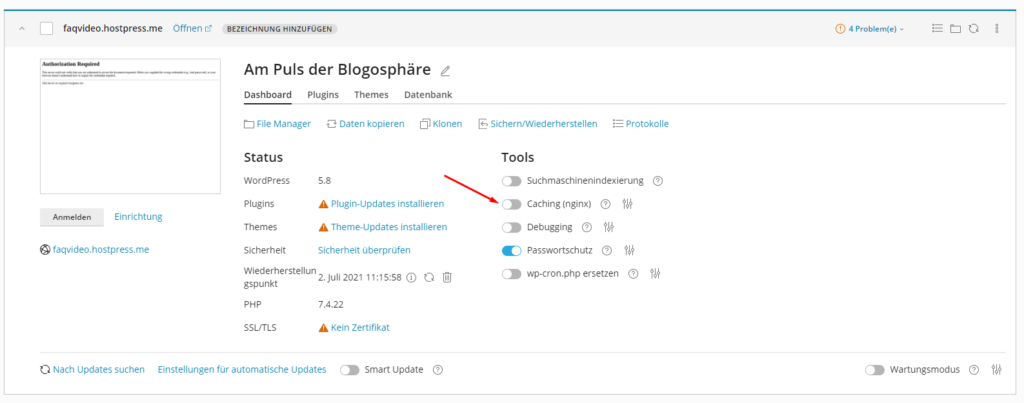
Der NGINGX-Cache steigert die Effizienz, wenn enorm viele gleiche dynamische Anfragen im Sekundentakt nicht eingehen.
Durch dir Nutzung von WP-Rocket als Cachingplugin, wird die gesamte WordPress-Seite zwischengespeichert und die Nutzung des NGINGX-Caches überflüssig und per default deaktiviert. Bis auf den Basic-Tarif erhält jeder Neukunden eine kostenlose Lizenz dieses Plugins.
Diese Option hat nichts damit zu tun, ob der Reverse-Proxy arbeitet und sollte mit Vorsicht ausgeführt werden, da es zu Fehlfunktionen auf deiner Webseite kommen kann.
Der Wartungsmodus
Über den Wartungsmodus kannst du deine WordPress-Installation in den Wartungsmodus versetzten und deinen Besuchern eine entsprechende Information anzeigen lassen. Es lässt sich auch ein Timer definieren und die Texte können ebenfalls angepasst werden.
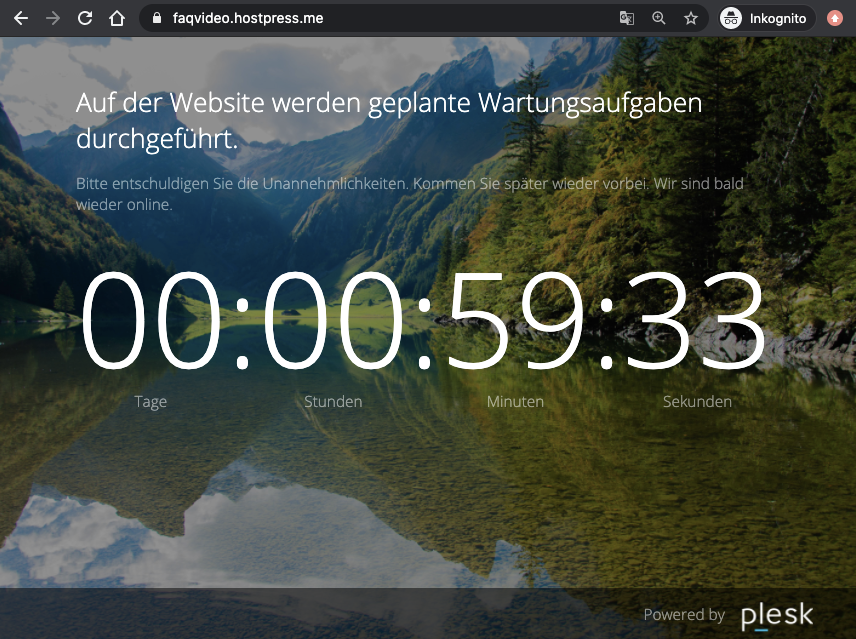
Aktivieren oder deaktivieren lässt sich dieser im WordPress Toolkit unter der dazugehörigen WordPress Installation:
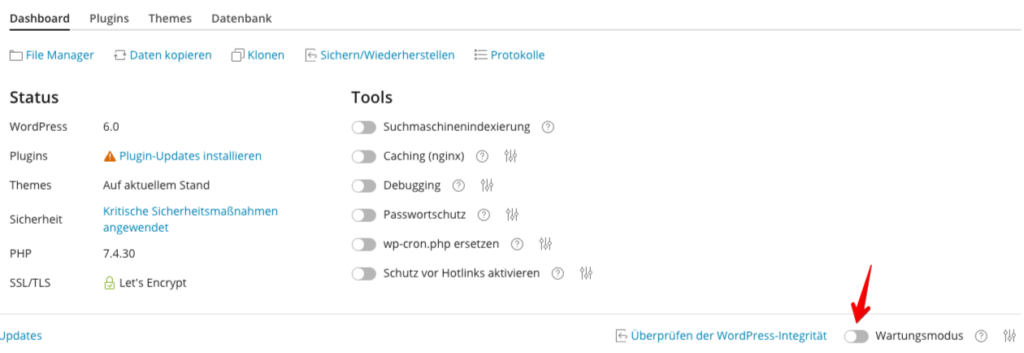
Der Debugmodus
Mithilfe des Debugmodus kannst du die systemeigenen Debugging-Tools in WordPress verwalten und in der Datei „wp-config.php“ aktivieren und deaktivieren.
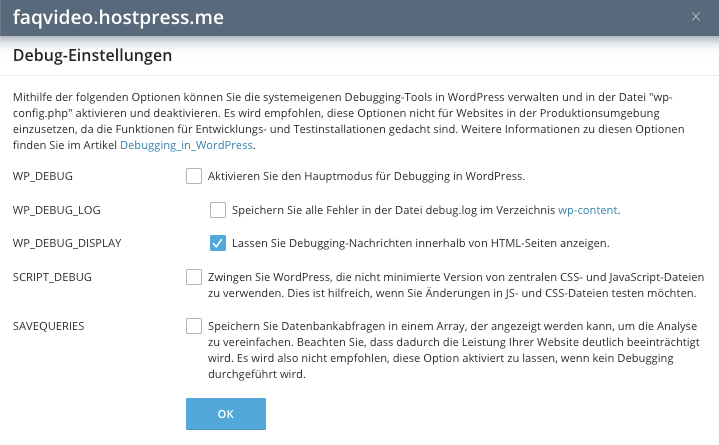
Wir empfehlen, diese Optionen nicht dauerhaft für Websites in der Produktionsumgebung einzusetzen, da die Funktionen für Entwicklungs- und Testinstallationen, sowie zur Fehlersuche gedacht sind.
Der Passwortschutz
Mit Hilfe des Passwortschutzes können Besucher deine Seite nur mit einem zusätzlichen Passwort betreten. Damit kannst du zum Beispiel deine Entwicklungsumgebung vor neugierigen Blicken schützen, oder auch Webcrawler aussperren und die Suchmaschinenindexierung verhindern.
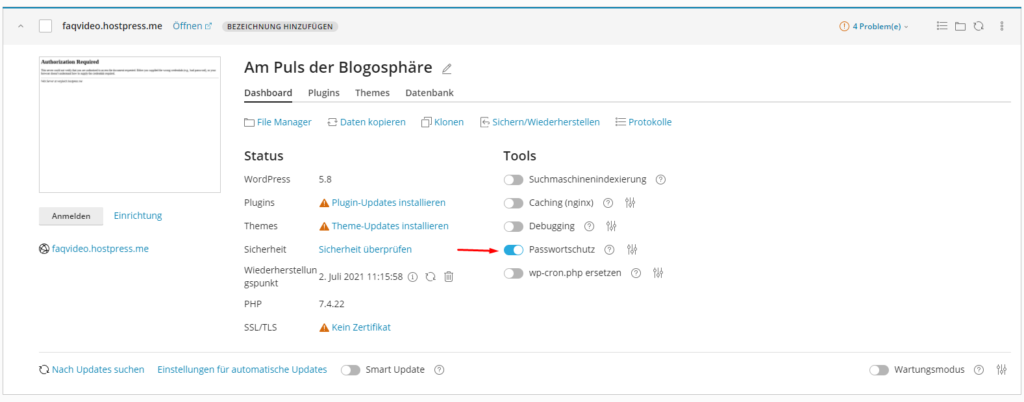
Deaktivierung des WP-Crons
Bei der Datei wp-cron.php handelt es sich um eine PHP-Datei, welche von WordPress automatisch bei jedem Besuch der Webseite ausgeführt wird. Bei hohen Besucherzahlen kann dies zu einem Performance-Killer werden. Ebenfalls kann es bei sehr geringen Zugriffszahlen dazu kommen, dass ein Cronjob durch die fehlenden Seitenaufrufe gar nicht ausgeführt wird. Deshalb ist es sinnvoll, diese Funktion auf ein festes zeitliches Intervall umzuschalten.
Mit der Deaktivierung über das WordPress-Toolkit wird ein Eintrag in der wp-config.php
hinterlegt und somit die Cronfunktion von WordPress deaktiviert.
Gleichzeitig wird automatisch eine geplante Aufgabe in Plesk erstellt und der WordPress-Cron über diesen echten Cronjob zeitlich gesteuert aktiviert.