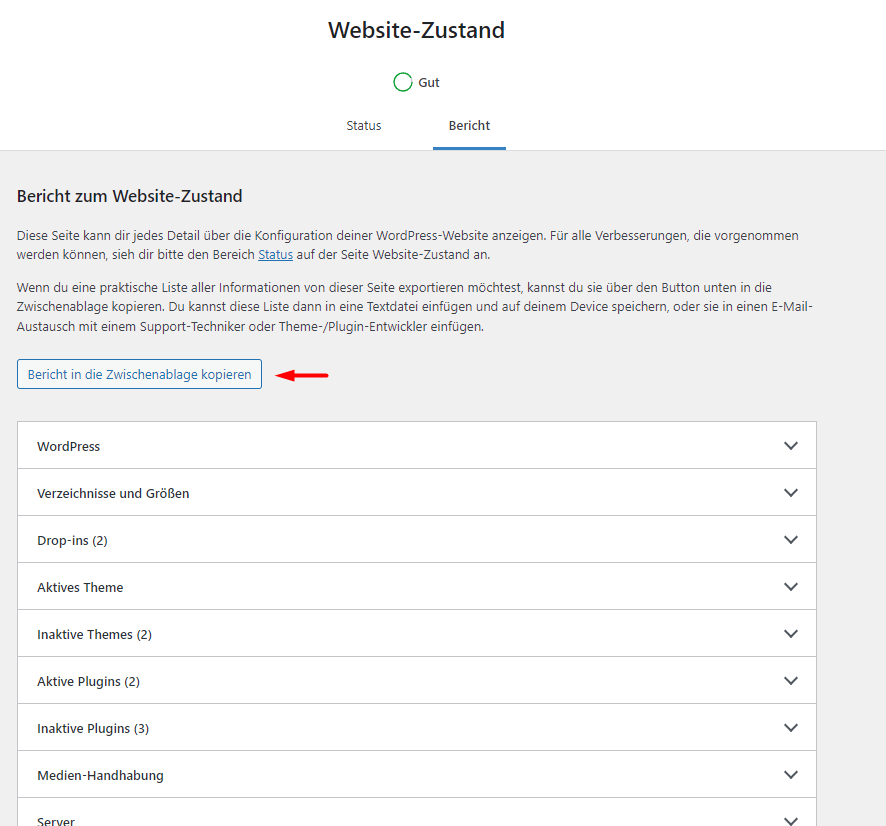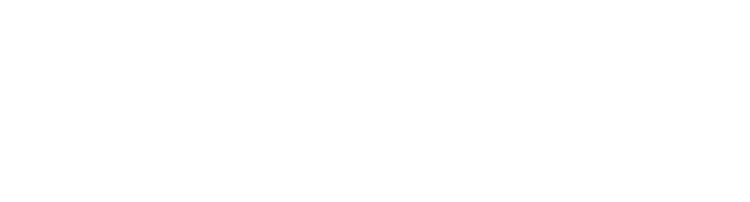Was kann dieses Tool?
Mit dem durch WordPress-Version 5.2 eingeführten „Website Zustand“ Tool ist es möglich, die deine WordPress Installation auf den technischen Zustand zu prüfen. Das Tool zeigt uns Schwachstellen auf, gibt uns Verbesserungsvorschläge und zeigt, welche Elemente der Website in Ordnung sind und welche nicht.
Der allgemeine Websitezustand „Gesamteinschätzung“
Das Tool zur Prüfung des „Website-Zustands“ findet man unter dem Menüpunkt „Werkzeuge“ in der linken Spalte des WordPress-Backends.
Direkt unter der Überschrift des Tools finden wir nun die Gesamteinschätzung der Seite, in unserem Fall „gut“, wie auf dem Screenshot zu erkennen.
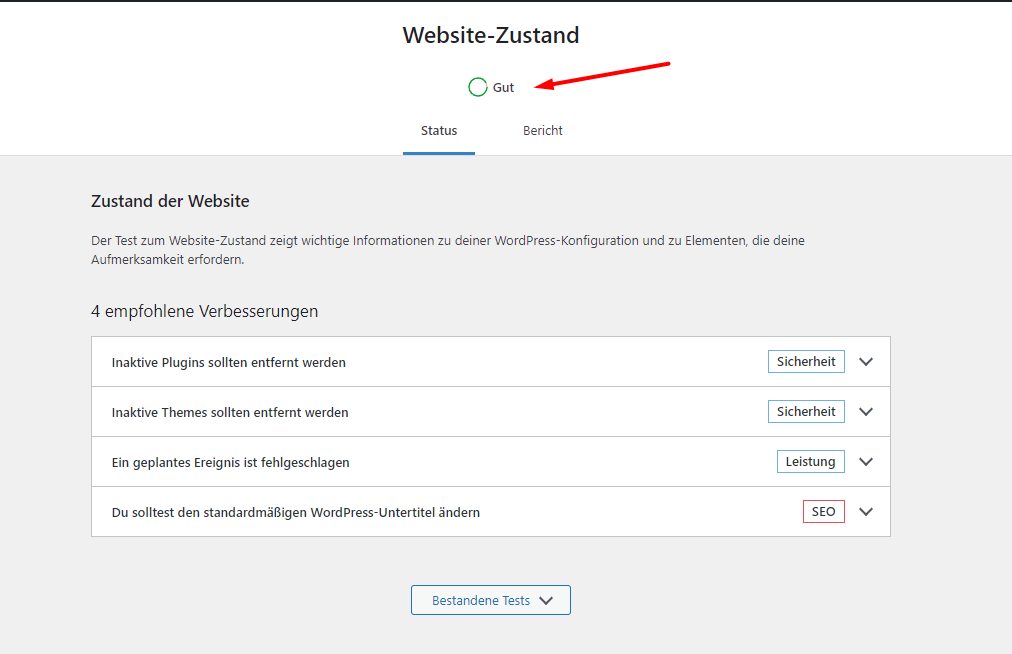
Unter dem Website-Zustand finden sich die Punke „Status“ und „Bericht„, die wertvolle Informationen beinhalten.
Der Website Zustand „Status“
Unter dem Menüpunkt „Status“ findet man alle empfohlenen Verbesserungen. Durch klicken auf die verschiedenen Schaltflächen öffnen sich diese und zeigen uns erweitere Informationen.
Ebenfalls erfährt man hier, auf welche Bereiche sich die Umsetzung der Vorschläge positiv auswirken würde z.B. auf die Bereiche „Sicherheit“ oder die „Performance„.
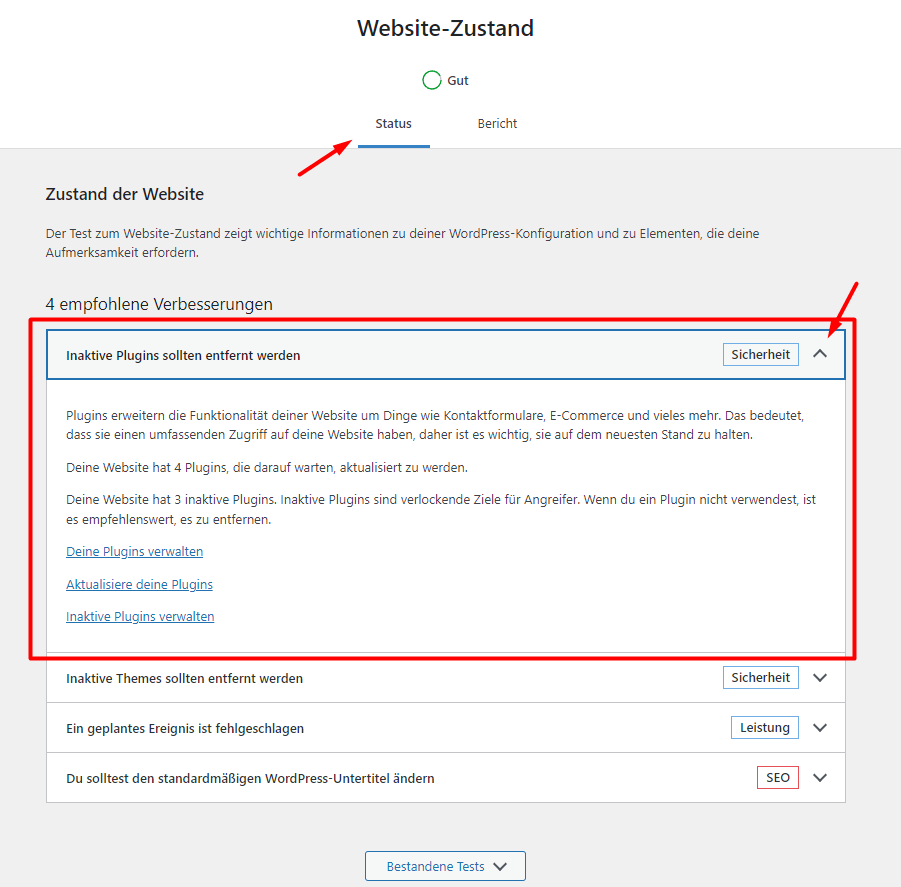
Unterhalb der empfohlenen Verbesserungen befindet sich der Button „Bestandene Tests„.
Hier sieht man alle Website-Elemente, bei denen keine Probleme oder Verbesserungen gefunden wurden. Diese sind z.B. „Deine Version von WordPress (5.8.3) ist auf dem neusten Stand„.
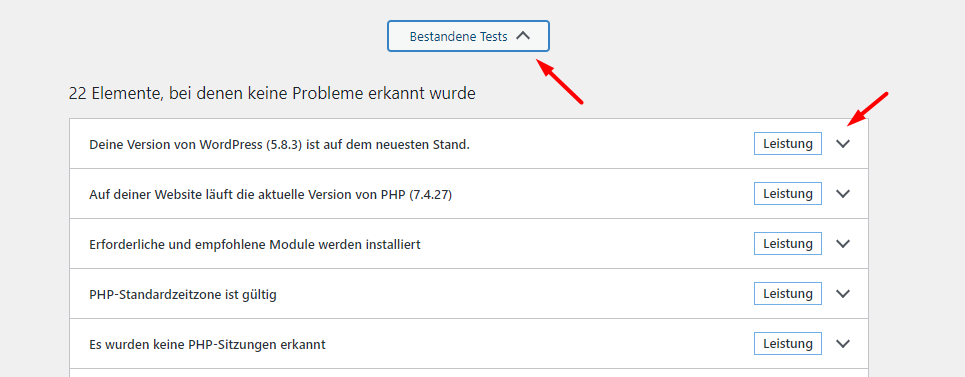
Der Website Zustand „Bericht“
Unter dem Menüpunkt „Bericht“ finden sich alle Details zu der Konfiguration der WordPress-Installation. Durch die übersichtliche Darstellung können wir hier z.B. sehen, welche WordPress Version in welcher Sprache mit wie vielen Benutzern genutzt wird, welche Plug-ins aktiv und inaktiv sind, wie die Server-Architektur aussieht und vieles mehr.
Hier gibt es die praktische Möglichkeit, eine Liste aller Informationen zu exportieren.
Dies funktioniert über den Button „Bericht in Zwischenablage kopieren“ welcher sich im oberen Bereich befindet.
Hier kann die Liste in eine Textdatei oder eine E-Mail eingefügt werden, welche man dann einem Support-Techniker oder einem Entwickler zur Verfügung stellen kann.
Dieser erhält durch die Liste ein schnelles Gesamtbild der Installation und kann somit Fehler leichter ausfindig machen.