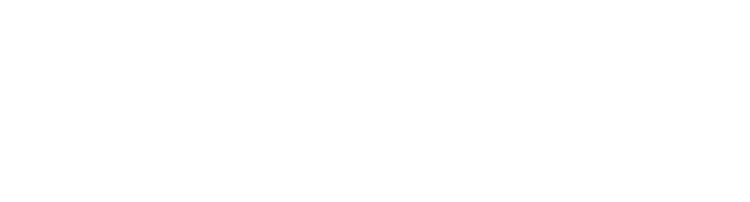Was bedeutet „Blank Page“ und warum wird diese angezeigt
Wer WordPress schon länger nutzt, kennt vielleicht das Phänomen, welches man auch gerne als White Screen of Death (WSOD) bezeichnet: Man tobt sich gerade im WordPress aus, erstellt neue Inhalte oder testet neue Plugins und plötzlich geht nichts mehr: Man sieht nur noch eine weiße Seite.
Ähnlich wie damals bei Windows der Blue Screen of Death gefürchtet war, ist der White Screen von WordPress nicht durch einen einfachen Reset zu beheben. Vielmehr gibt es verschiedene Gründe, warum plötzlich diese Art der “Fehlermeldung” auftritt und in diesem Artikel möchten wir euch verschiedene Ansätze vorstellen, wie ihr dieses Problem lösen könnt.
Was tun, wenn ich die „Blank Page“ erhalte
Das Hauptproblem an dem White Screen ist, dass er keine direkte Fehlermeldung ausgibt oder Hinweise, die einem dabei helfen, der Ursache auf den Grund zu gehen. Tatsächlich muss man also selber kreativ werden und versuchen, die WordPress Webseite zum Funktionieren zu bringen. Wer ein Backup hat von dem Zeitpunkt kurz vor dem Zerschießen der eigenen WordPress Installation hat es natürlich leicht. Zum Beispiel ist es im HostPress Backup Manager ziemlich leicht, mit nur einem Klick ein Backup wiederherzustellen und so den White Screen “ungeschehen” machen. In den meisten Fällen hat man allerdings schon etliche Änderungen durchgeführt, die durch das Backup-Restore verloren gingen. Daher sollte man stattdessen versuchen, dass Problem von der Wurzel an zu bekämpfen. Oft ist die Ursache für das Laden der weißen Seite nämlich ein Plugin oder ein Theme.
Lösungsansatz 1: Plugins deaktivieren
An dieser Stelle sollte man unterscheiden zwischen einem White Screen im Backend ( also dem WordPress Dashboard, wo man Inhalte schreibt ) und dem White Screen im Front End ( also den geladenen Seiten, die die Besucher sehen ). Am besten probierst du es einmal direkt über den Login auf deinedomain.de/wp-admin – wenn der Login funktioniert und du ganz normal ins Dashboard kommst, stehen die Chancen gut, dass es sich um ein fehlerhaftes Plugin handelt.
Schritt 1: Alle Plugins über die Massenbearbeitungsfunktion deaktivieren
Schritt 2: Prüfen, ob das WordPress Frontend jetzt korrekt lädt
Falls ja:
Schritt 3: Einzeln Plugins aktivieren & Frontend prüfen bis der White Screen wieder erscheint → Verursacher wurde identifiziert
Ebenfalls funktioniert dies auch über das WP-Toolkit in Plesk.
Lösungsansatz 2: Themes deaktivieren
Falls kein Plugin für den White Screen verantwortlich war, kann es das aktivierte Theme sein. Um das zu prüfen, ist die Vorgehensweise ähnlich wie bei den Plugins.
Sofern der Login im Backend möglich ist, gehe bitte im Dashboard auf Design und dann auf Themes. Dort sollte jetzt vorübergehend eines der Standard WordPress Themes aktiviert werden, also zum Beispiel Twenty Nineteen.
Falls kein Zugang zum Backend besteht, kann man sich auch hier per FTP zum Server verbinden und dort in den Unterordner wp-content/themes wechseln. Hier kann man den Ordnernamen für das aktivierte Theme umbenennen, um es im WordPress zu deaktivieren. WordPress nutzt dann nämlich automatisch das letzte Standard-Theme.
WordPress Backend zeigt ebenfalls weiße Seite
Falls der Zugang zum WordPress Dashboard auch nicht mehr möglich ist, kann man alle Plugins auch über FTP deaktivieren.
Schritt 1: Über FTP mit dem Server verbinden
Schritt 2: In den Ordner wp-content wechseln
Schritt 3: Den Plugins Ordner umbenennen ( z.b. in plugins_alt )
Schritt 4: Ins WordPress einloggen ( jetzt müssten alle Plugins deaktiviert sein )
Schritt 5: Den Plugins Ordner wieder umbenennen in plugins
Schritt 6: Wie oben einzeln Plugins aktivieren bis der Übeltäter identifiziert wurde
WordPress Fehler durch Debugging erkennen
Vermutlich wurde das Problem durch das Deaktivieren von Plugins / Themes behoben. Falls nicht, geht die Fehlersuche jetzt weiter. Hierfür sollten wir das sogenannte Debugging in WordPress aktivieren. Dadurch werden die PHP-Fehlermeldungen direkt im Browser sichtbar.
Gehe hierzu in die Datei wp-config.php ( diese befindet sich im WordPress root ) und setze den Wert.
define( ‚WP_DEBUG‘, true );
define( ‚WP_DEBUG_DISPLAY‘, true );
@ini_set( ‚display_errors‘, 1 );
Wenn diese Zeile schon existiert, aber statt true nur false steht, muss dieses entsprechend angepasst werden. Falls die Zeile nicht existiert, kannst du den Code einfach so kopieren und in eine leere Zeile setzen. Danach abspeichern und hochladen.
Wenn man nun die Seite lädt, sollte sich kein White Screen mehr zeigen, sondern zumindest Hinweise in PHP-Form, die einem helfen, der Ursache auf den Grund zu gehen.
Der Live Chat Support von HostPress hilft Kunden natürlich gerne weiter, sowohl das Debugging zu aktivieren als auch zu verstehen, was die Fehlermeldung bedeutet.