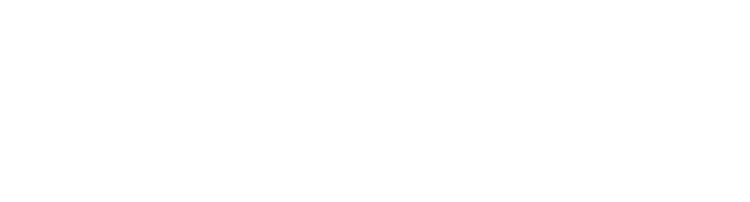In diesem Artikel wird erklärt, wie man Plugins bei WordPress aktualisieren sollte und wie man einen Fehler 500 beheben kann.
Wenn die Plugins einer WordPress-Installation aktualisiert werden, kann es zu verschieden Funktionsstörungen und Fehlern kommen. Im schlimmsten Fall ist die Webseite danach nicht mehr erreichbar und es wird lediglich ein Fehler 500 vom Server zurückgegeben. Dies ist immer Zeichen, dass ein Plugin eine Fehlfunktion hat.
Um auf diese Eventualität vorbereitet zu sein und reagieren zu können, empfehlen wir folgende Vorgehensweise.
Backup vor dem Update anlegen
Bevor man Updates auf seiner Webseite durchgeführt, sollte stets ein Backup erstellt werden. Durch ein funktionierendes und aktuelles Backup ist gewährleistet, dass eine Webseite in jedem Fall wiederhergestellt werden kann.
Anleitung zum Erstellen eines Backups auf dem HostPress Server
Nachdem deine Webseite erfolgreich aktualisiert wurde, die Webseite korrekt läuft und das Backup nicht mehr benötigt wird, kann das Backup wieder entfernt werden, um Speicherplatz freizugeben.
Der Updateprozess
Nachdem du ein Backup deiner Seite angelegt hast, ist der Updateprozess recht simpel und sollte in folgenden Schritten erfolgen.
- Die Seite optisch prüfen
- Bei Premium Plugins die aktuellsten Versionen herunterladen und den hinterlegten Lizenzschlüssel überprüfen
- Plugin für Plugin updaten
- Cache leeren
- Die Seite erneut auf korrekte Funktion und Optik prüfen
Was unternehme ich, wenn ich während des Updatevorgangs einen Fehler 500 erhalte?
Wenn du den empfohlenen Aktualisierungsprozess eingehalten hast, ist diese zunächst nicht schlimm. Wenn, wie beschrieben, alle Plugin-Updates einzeln durchgeführt wurden, sollte das verursachende Plugin bekannt sein.
Zunächst solltest du den Wartungsmodus deiner Webseite aktivieren. Wenn kein Zugriff zum Backend mehr möglich ist, kann dies auch über das WordPress-Toolkit geschehen.
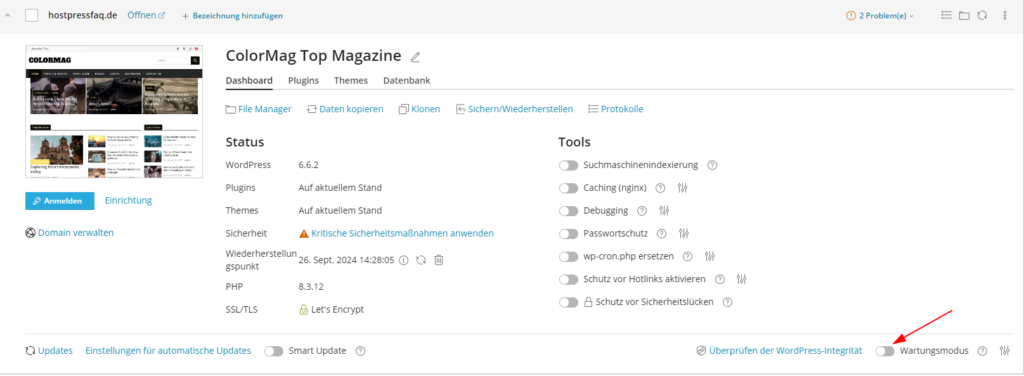
Nun sollte das Problem Plugin deaktiviert werden, um sicherzustellen, dass der Fehler 500 durch Deaktivierung des Plugins behoben wurde. Sollte kein Zugang zum Backend bestehen, kann dies ebenfalls über das WordPress-Toolkit geschehen.
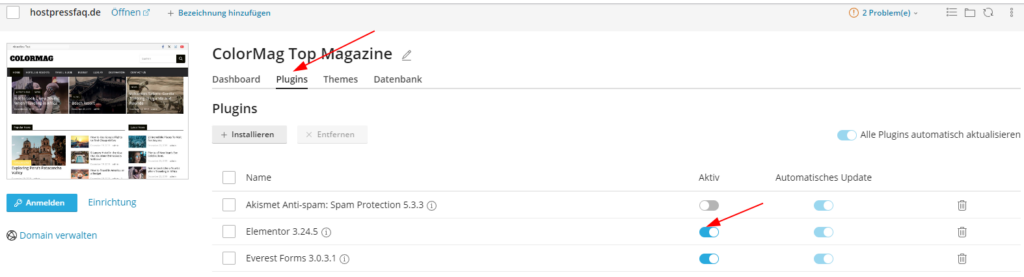
Der Fehler 500 wurde mit der Deaktivierung des Plugins behoben, was jetzt?
Sobald die Funktion der Webseite wiederhergestellt wurde, sollte man prüfen, welche Funktion das Plugin hatte und ob es essenziell für den Betrieb der Webseite ist.
In diesem Fall ist die oberste Priorität das Wiederherstellen der Funktion des Plugins.
Hierfür gibt es mehrere Optionen:
- Pluginhersteller kontaktieren
- Downgrade des Plugins
- Einspielen des Backups
Pluginhersteller kontaktieren
Gerade bei premium Plugins sollte der erste Schritt zur Lösung des Problems die Kontaktaufnahme mit dem Hersteller sein. Oft sind es nur kleine Fehler im Code, welche das Problem verursachen. Dem Hersteller sind eventuell schon Probleme von anderen Usern bekannt und kann enorm schnell Abhilfe leisten.
Downgrade des Plugins
Je nach Plugin gibt es auch die Funktion eine neuere nicht funktionierende Version
durch eine alte funktionierende auszutauschen. Hierfür ist es aber nötig, im Besitz einer alten funktionierenden Funktion zu sein. Viele Pluginhersteller bieten alte Versionen ihrer Plugins auf ihrer Webseite zum Download an. Diese kannst du dann beim Hersteller wieder herunterladen und bei dir installieren.
Einspielen des Backups
Wenn die beiden oben genannten Optionen keinen Erfolg zeigen, musst du dein letztes Backup wieder einspielen. Über das Backup lässt sich mit nur wenigen Klicks, die zuvor gespeicherte Version der Seite wiederherstellen.

Nach der Wiederherstellung der Webseite sollten keine Updates dieses Plugins mehr durchgeführt werden, bis der Fehler in einer neueren Version behoben wurde.
Der HostPress Update Service
Wenn du keine Lust hast, dich mit der Aktualisierung deiner Webseite oder gar solchen Ausfällen auseinanderzusetzen, bieten wir unseren Update Service an.
Wir kümmern uns um alle WordPress Aktualisierungen und gewährleisten eine ständige Funktionalität der Webseite nach jedem Updatevorgang durch unser manuelles Prüfverfahren.