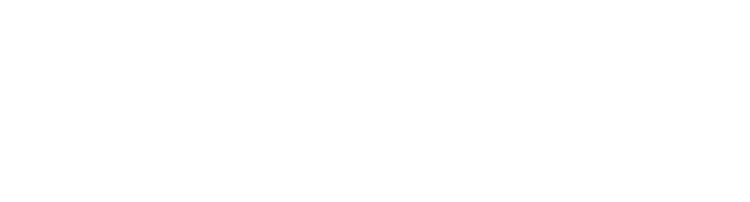So kannst du eine Migration über Migrate-Guru zu HostPress durchführen.
Was ist Migrate Guru?
Migrate Guru ist ein Migrationsplugin von der Firma Blogvault, welches kostenlos erhältlich und im WordPress Backend deiner Website als Plugin heruntergeladen werden kann.
Sollte dein aktueller Hoster dieses Plugin nicht erlauben, kannst du es auch manuell hier herunterladen und per FTP oder Dateimanager installieren.
Mit Migrate Guru ist es relativ einfach auch größere WordPress Seiten zu migrieren. Durch seine einfache Bedienbarkeit und die Kompatibilität mit fast allen Hostern funktioniert dieses Plugin auch problemlos bei HostPress.
Wie funktioniert die Migration der Website mit Migrate Guru?
Wir haben hier eine kleine Anleitung geschrieben, wie du die Migration selbst mit Migrate Guru zu HostPress durchführen kannst. Hier sollte jedoch beachtet werden, dass Migrate Guru möglicherweise nicht vollständig mit allen WordPress Seiten kompatibel ist und evtl. Probleme auftreten können.
Unser HostPress Support steht dir gerne zu Fragen rund um die Migration zur Verfügung und kann dich hier gerne bei grundlegenden Migrationsfragen unterstützen. Bitte beachte jedoch, dass wir bei fehlgeschlagenen Migrationen, welche von Kunden durchgeführt wurden, nicht nachträglich helfen können und unsere Kunden uns auch diesbezüglich beauftragen können.
Alle Tarife bei HostPress enthalten eine gewissen Anzahl an kostenlosen Migrationen, welche dir zur Verfügung stehen und von unserem professionellen Support Team durchgeführt werden.
Anleitung zur Migration mit Migrate Guru
Sobald du von uns die E-Mail bekommst, dass dein Tarif eingerichtet ist, kannst du deine Domain auf dem HostPress Server anlegen. Im besten Fall ist diese bereits für dich eingerichtet.
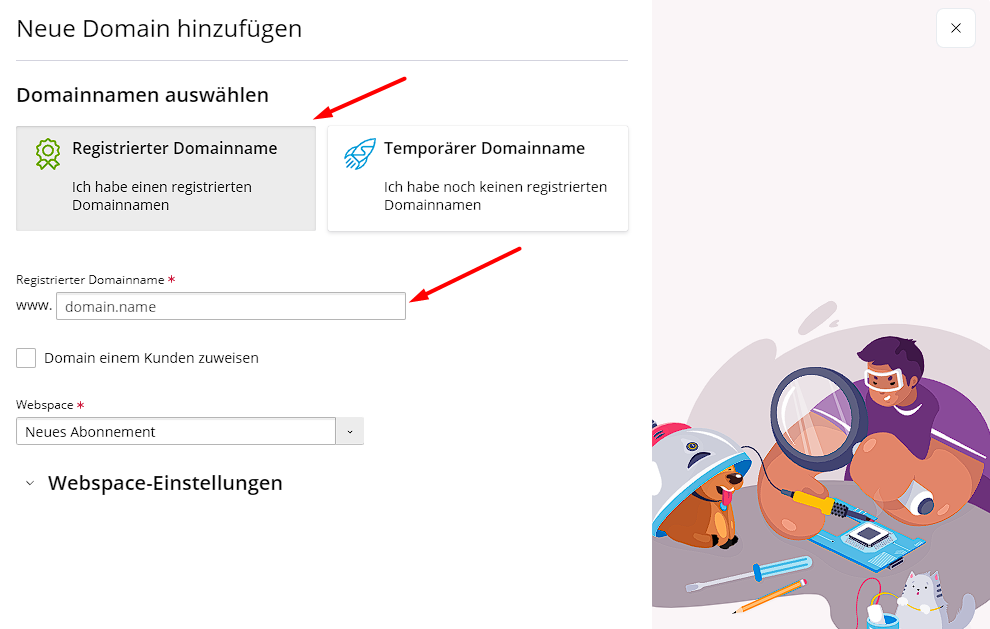
Nun loggst du dich über dein Kundencenter auf Plesk ein und installierst über das WordPress Toolkit eine frische WordPress Installation.
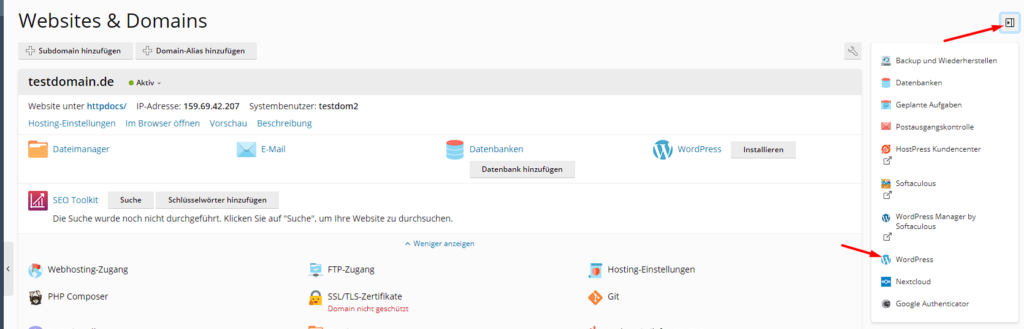
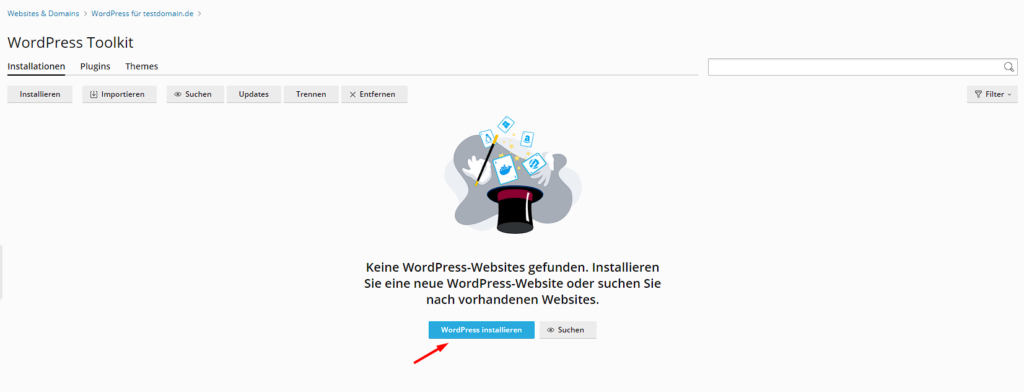
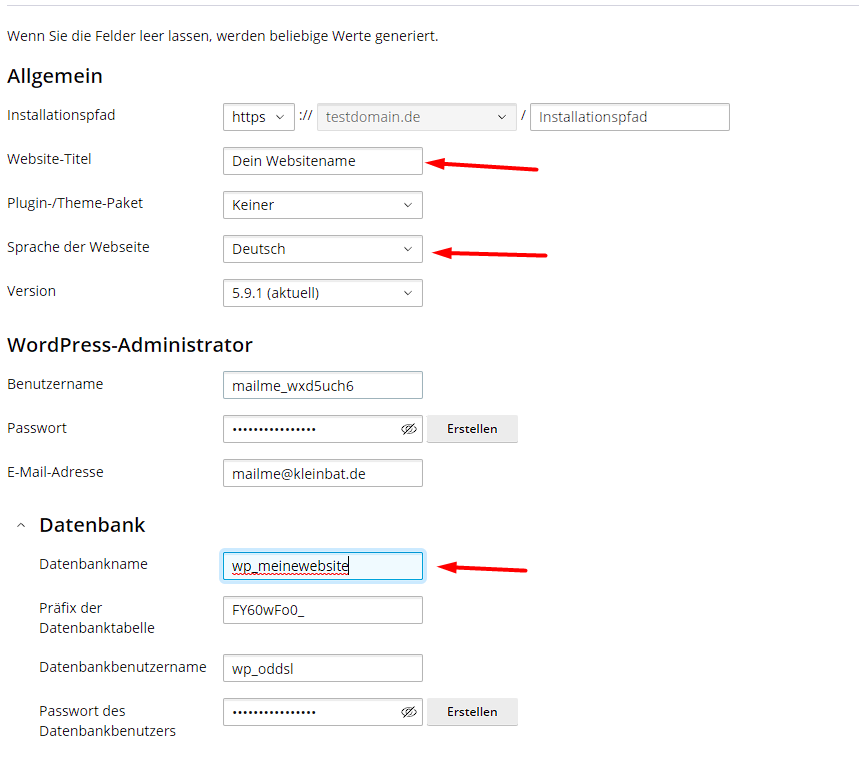
Ist die WordPress Installation auf dem HostPress Server durchgeführt, loggst du dich im Backend deiner aktuelle Live Seite, welche du zu uns migrieren willst ein und installierst dort das Plugin „Migrate Guru„.
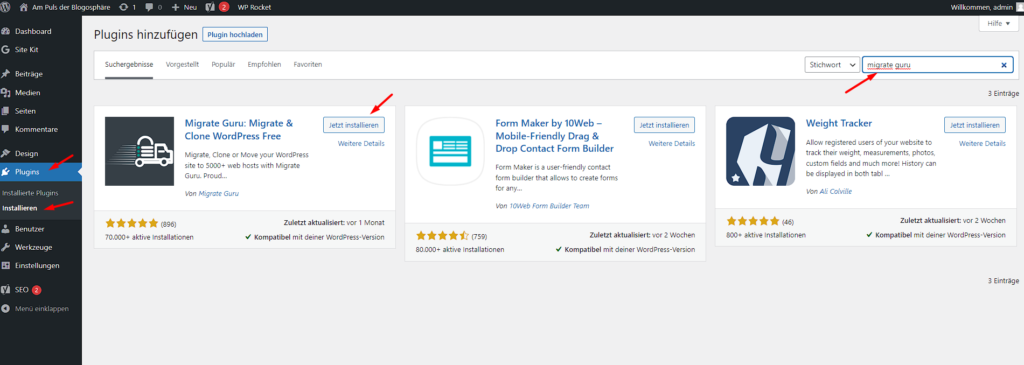
Wenn das Plugin installiert und aktiviert wurde, muss hier die E-Mail Adresse eingetragen werden.
Über diese bekommst du wichtige Informationen zur Migration.
Ebenso müssen die AGB´s von Blogvault akzeptiert werden. Danach klickt man auf Migrate Site.
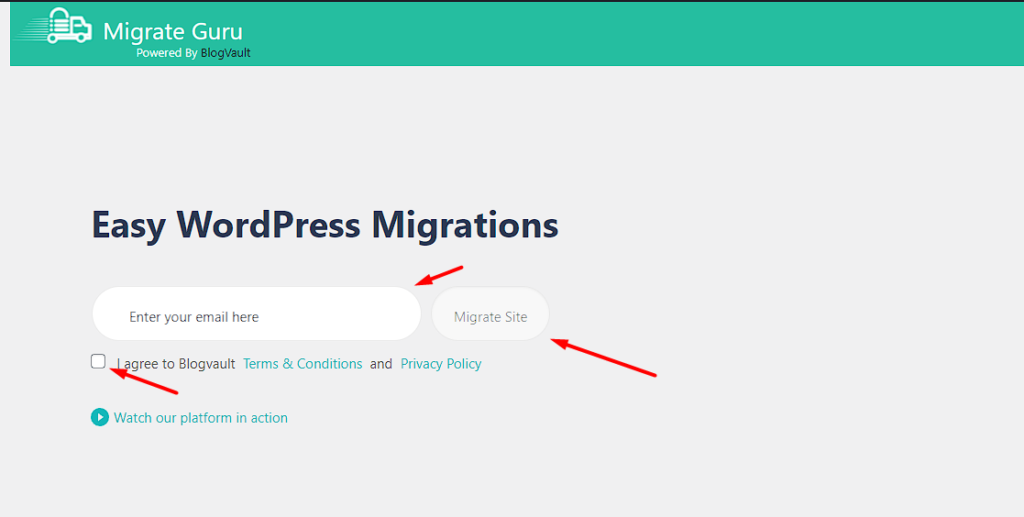
Im nächsten Schritt wählt man die Migration per FTP aus:
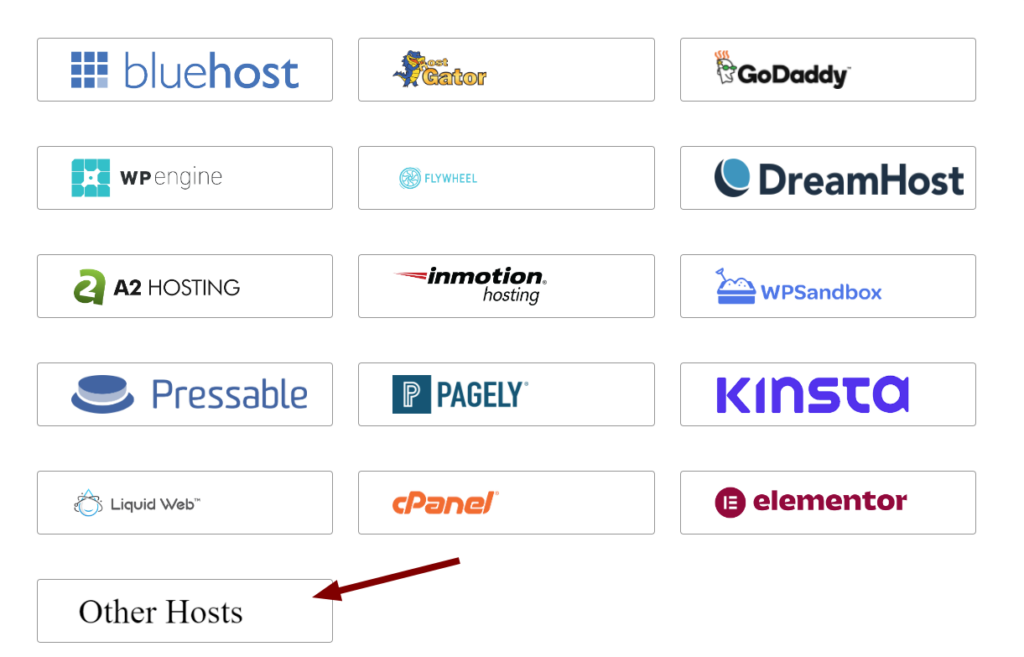
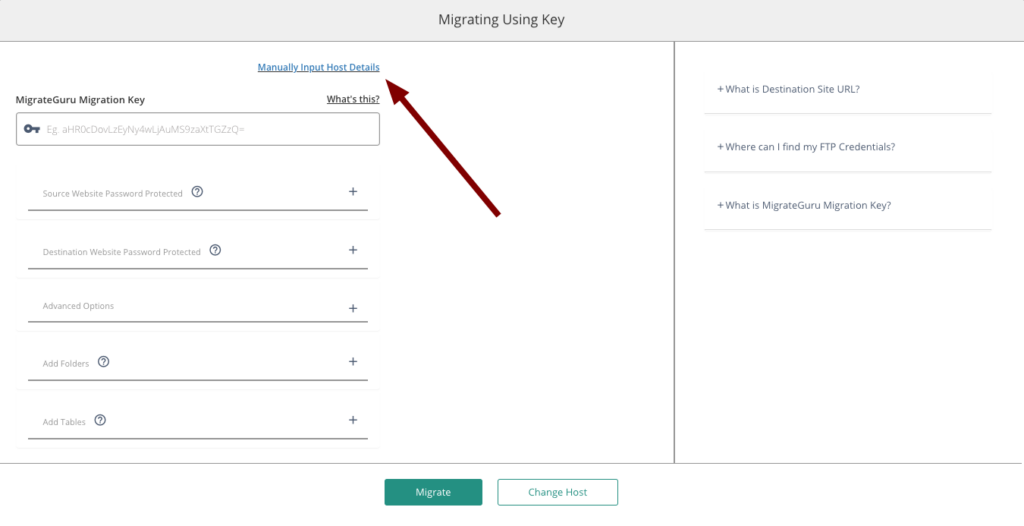
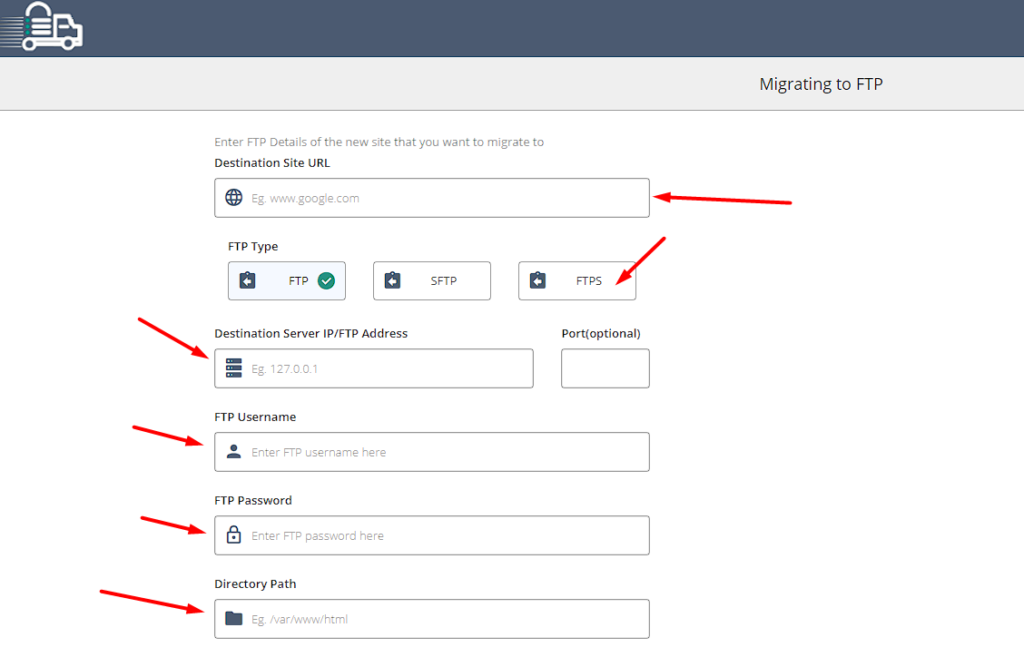
Damit die Migration starten kann, müssen in Migrate Guru nun folgende Daten hinterlegt werden:
Destination Site URL: Die Domain deiner Website mit oder ohne www z.B. www.deinedomain.de oder deinedomain.de
FTP Type: Der FTP Typ, welcher zur Migration genutzt wird (entweder FTP oder FTPS)
Destination Server IP: Die IP des Zielservers
FTP Usernamen: Der FTP Benutzername
FTP Password: Das Passwort des FTP Benutzers
Directory Path: Der Zielpfad, wo die WordPress Seite installiert wird. In unserem Fall /httpdocs
Alle Daten können in Plesk gefunden werden. Unter dem Punkt FTP-Zugang kann man sowohl den FTP Benutzer, als auch das FTP Passwort anlegen.

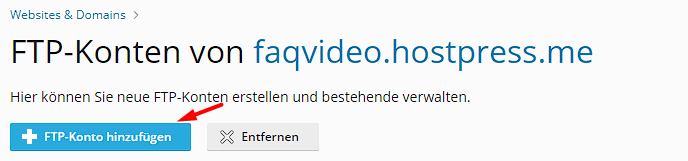
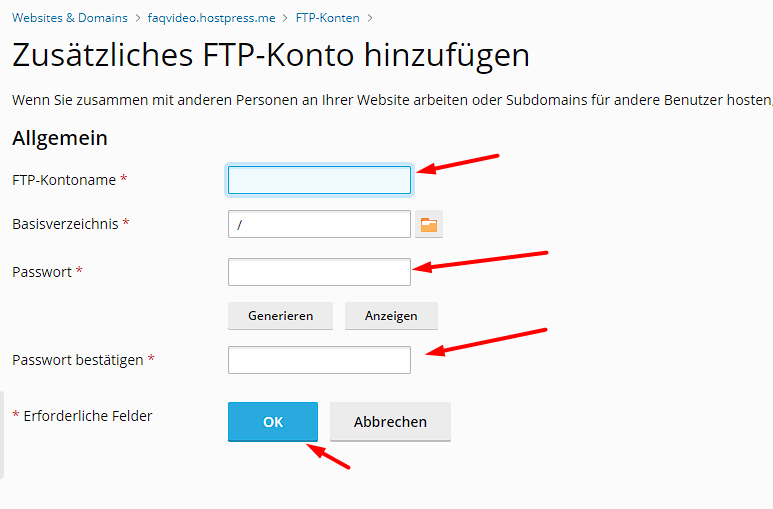
Sobald die Migration gestartet wurde, sieht man Live Ladebalken von Datenbank und Dateien sowie den aktuelle Live Stand der Migration.
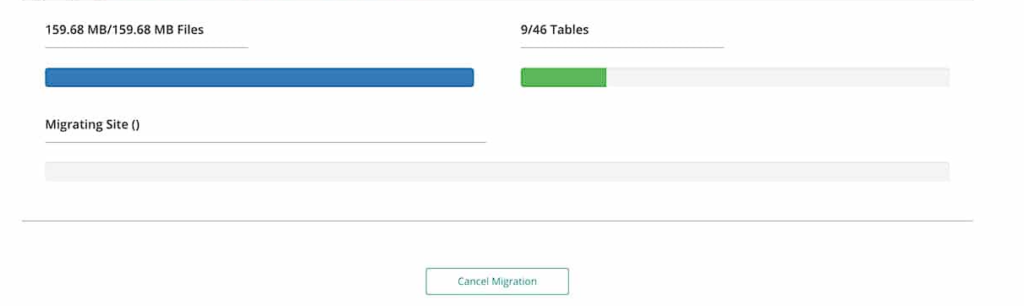
Ist die Migration abgeschlossen, sieht man nun „Migration completed successfully„.
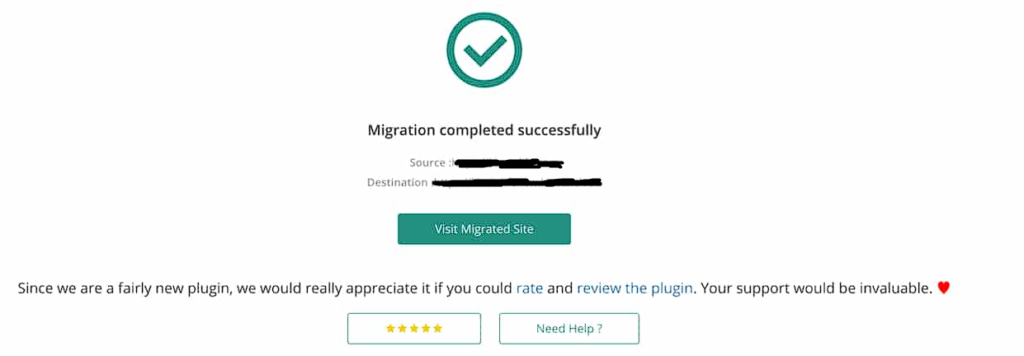
Auf was sollte man achten?
Nach der Migration muss die migrierte Website noch geprüft werden. Dies funktionier am besten über die Veränderung der Host-Datei, damit die migrierte Website aufgerufen werden kann.
Wichtig sind hier folgende Punkte:
- WordPress Sicherheit?
- Richtige Datenbank aktiv?
- Permalinks neu gesetzt im WordPress Backend?
- PHP Version?
- Plugins und Themes aktuell?
- Löschen und Nachladen des Cache Inhalts
- SSL Zertifikat neu erstellen
- Funktionalität der Website
- Fehlerprotokolle überwachen und bearbeiten
Bei der Verwendung mancher Plugins wie z.B. Elementor oder Borlabs Cookies muss die Lizenz neu verbunden werden, falls die Domain beim Umzug umbenannt wurde. Hier muss die Datenbank dann durch das Plugin Better Seach Replace auf die neue Domain umgeschrieben werden (siehe hier: Datenbank prüfen). Ebenfalls beinhaltet Elementor eine eigene Datenbank und eigene Dateien, welche neu synchronisiert werden müssen.
Sobald der A-Record mit der IP der alten Domain auf den A-Record mit der neuen IP bei HostPress geändert wurde, muss das SSL Zertifikat hinterlegt werden. Hier kann ein eigenes Zertifikat oder ein kostenloses SSL Zertifikat von Lets Encrypt verwendet werden.
Verwandte FAQ-Artikel
Einbinden eigener SSL Zertifikate