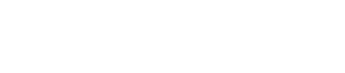Wie installiere ich Matomo in einem gesonderten Hostingaccount bei HostPress?
Nachdem man von HostPress einen gesonderten Hosting-Account für Matomo gebucht hat, kann die man mit der Installation beginnen. Auf Wunsch und gegen eine Einrichtungsgebühr kann man dies auch von „Schlüsselfertig“ installieren lassen.
Bei Fragen zu einem gesonderten Matomo-Tarif sprich gerne den Support an.
Herunterladen von Matomo
Zuerst laden wir uns die aktuellste Version von Matomo On-Premise beim Anbieter herunter.
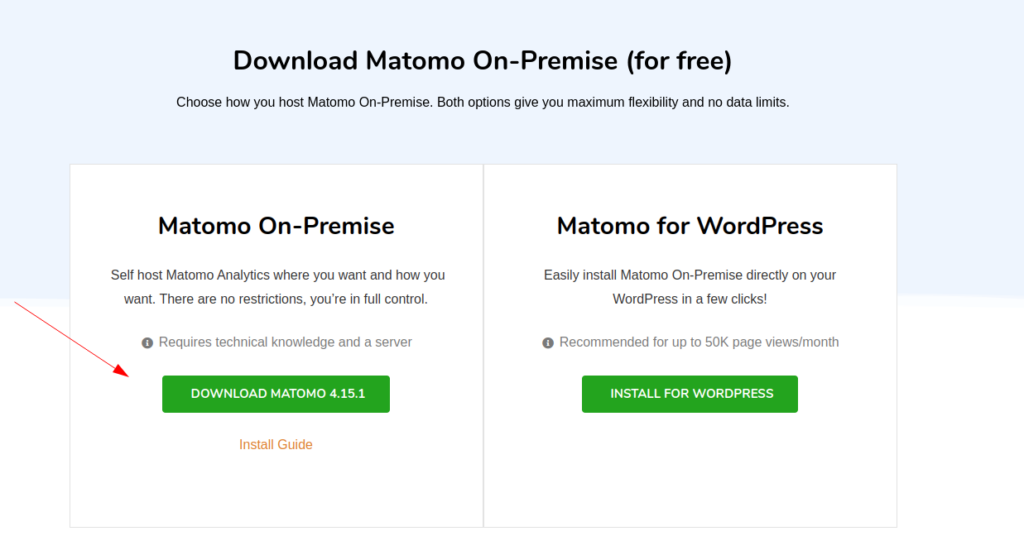
Hier der Link zum Anbieter:
https://matomo.org/
Weitere Infos zur Installation und Nutzung:
https://matomo.org/docs/installation/
Installation von Matomo
Sobald der entsprechende Account durch HostPress bereitgestellt wurde und unter
der gewünschten Subdomain https://matomo.meindseite.de erreichbar gemacht wurde, kannst du die neue Version von Matomo im Account hochladen.
Die Daten werden direkt über den Filemanager in Plesk oder per FTP in das /httpdocs-Verzeichnis abgelegt und dort entpackt.
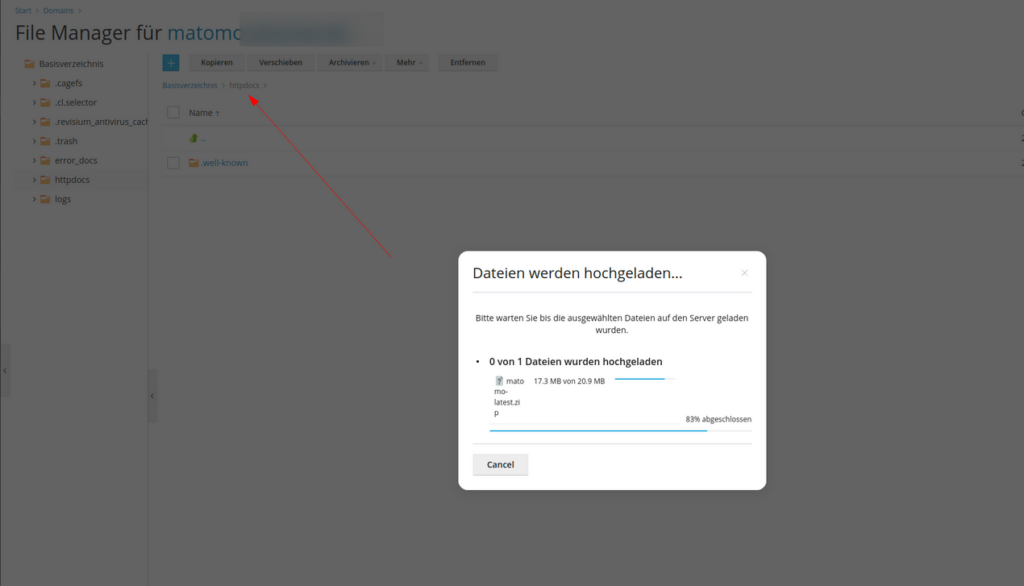
WICHTIG: Die dortige index.html sollte davor entfernt werden!
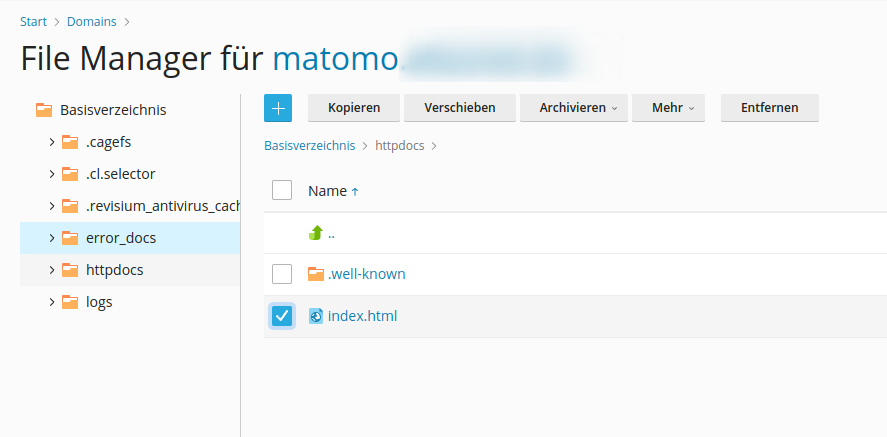
Nach dem Upload entpackst du mit einem Klick auf den Button „Archivieren >> Dateien extrahieren“ die ZIP-Datei.
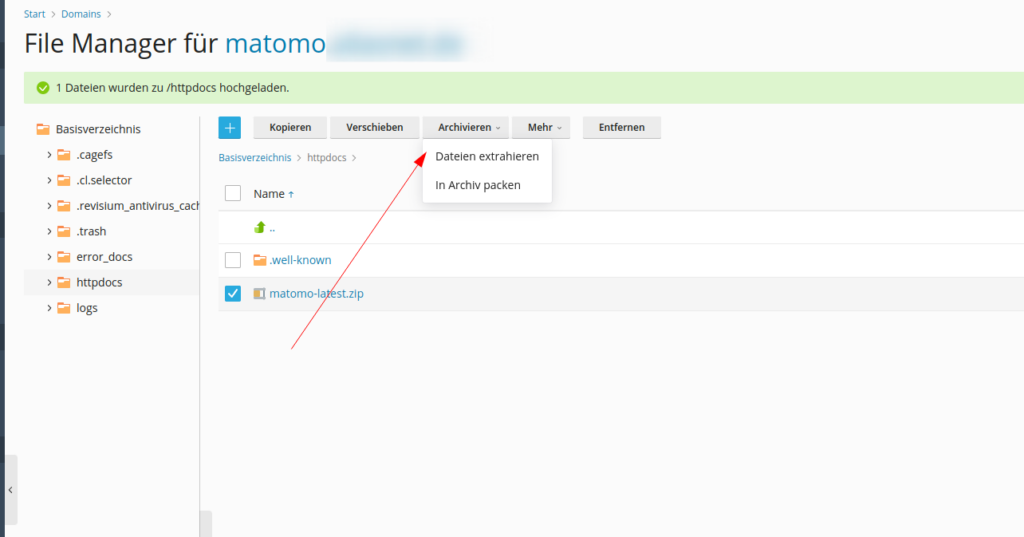
Nun kannst du die ZIP-Datei wieder löschen und verschiebst den Inhalt von /httpdocs/matomo nach /httpdocs.
Machst du dies nicht, ist deine Matomo Installation unter https://matomo.meineseite.de/matomo statt https://matomo.meineseite.de/ erreichbar.
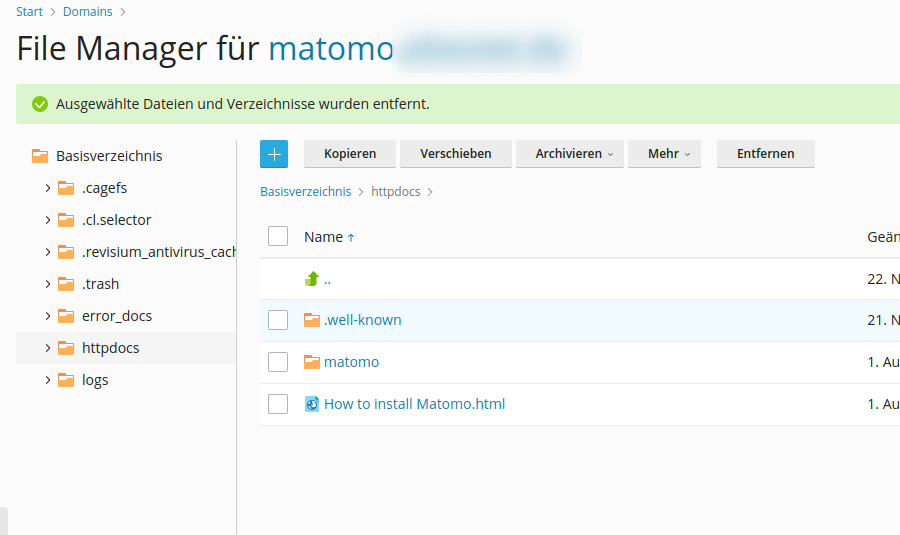
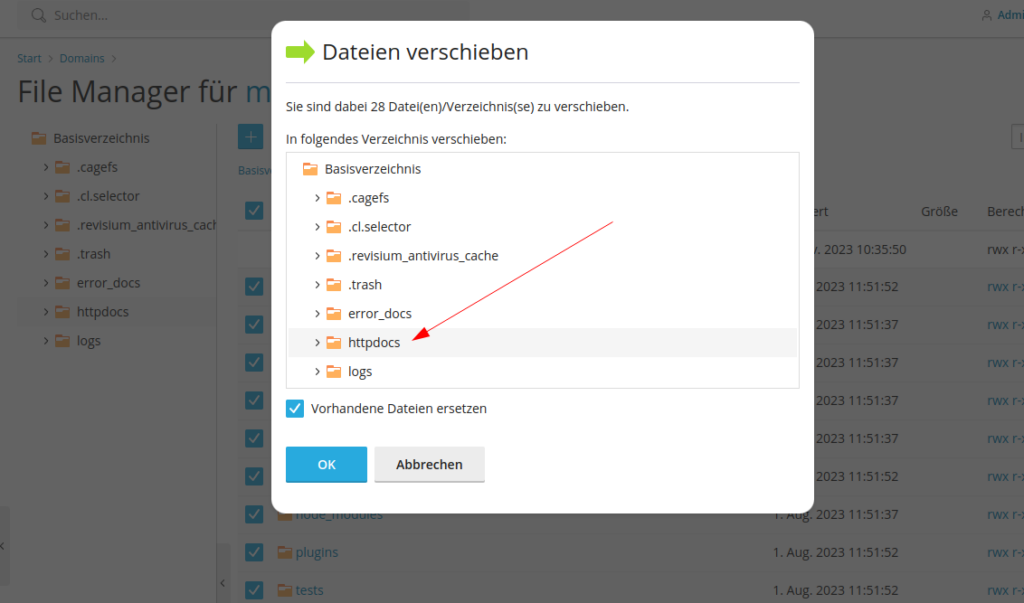
Datenbank für Matomo
Da für den Betrieb von Matomo und den weiteren Installationsverlauf eine Datenbank benötigt wird, legen wir diese im nächsten Schritt in Plesk an.
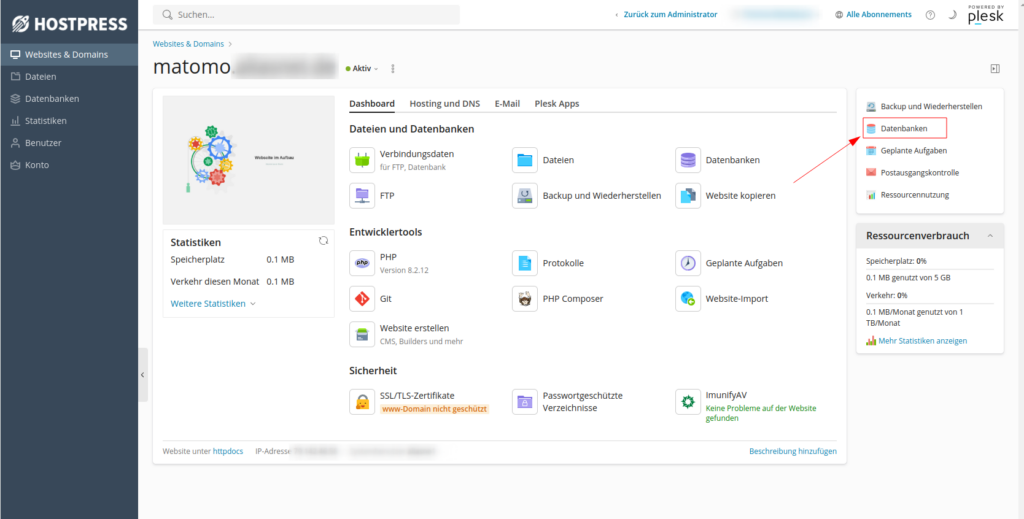
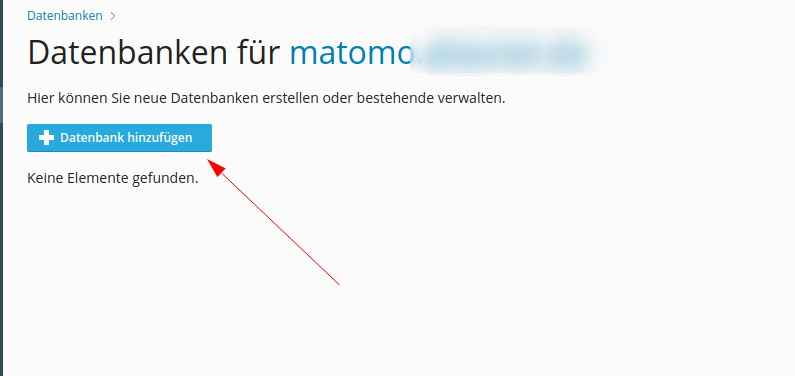
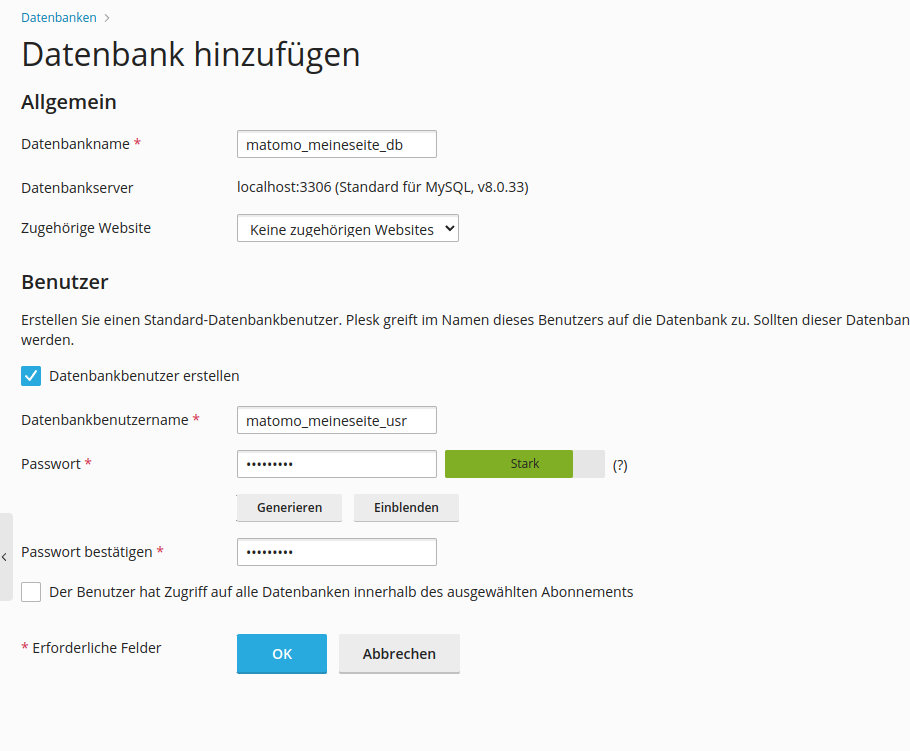
WICHTIG: Bitte die Daten merken!
Starten des Installers
Nachdem unsere Files am richtigen Ort unter /httpdocs liegen und eine Datenbank für Matomo eingerichtet wurde kann der Installer gestartet werden. Dieser führt uns nun Schritt für Schritt bis zur Loginmaske.
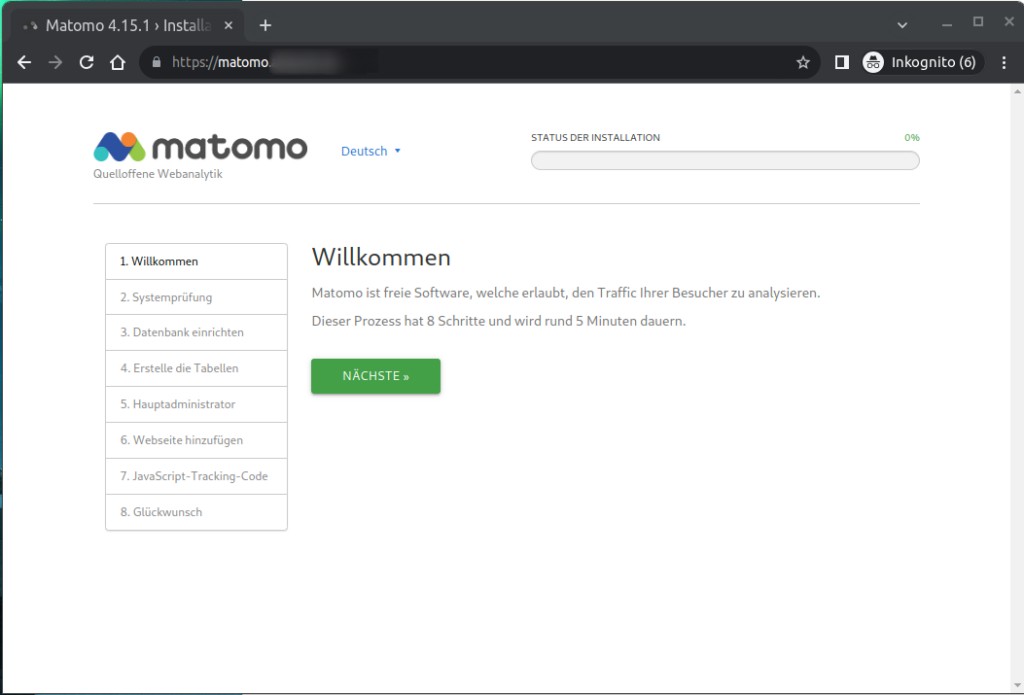
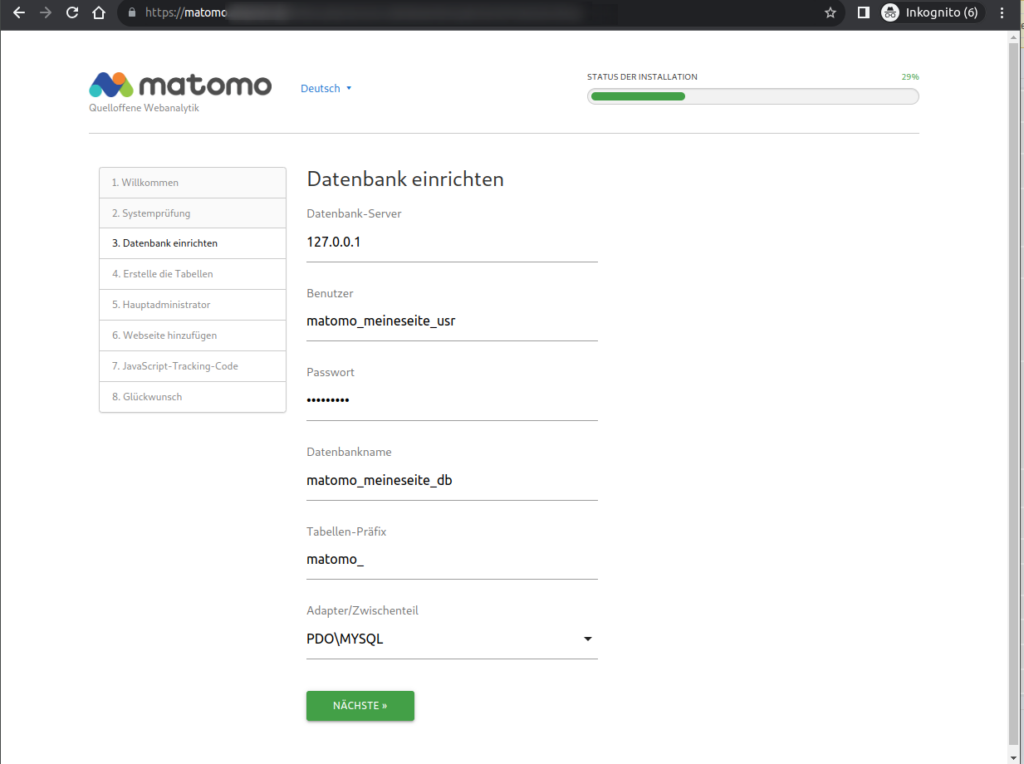
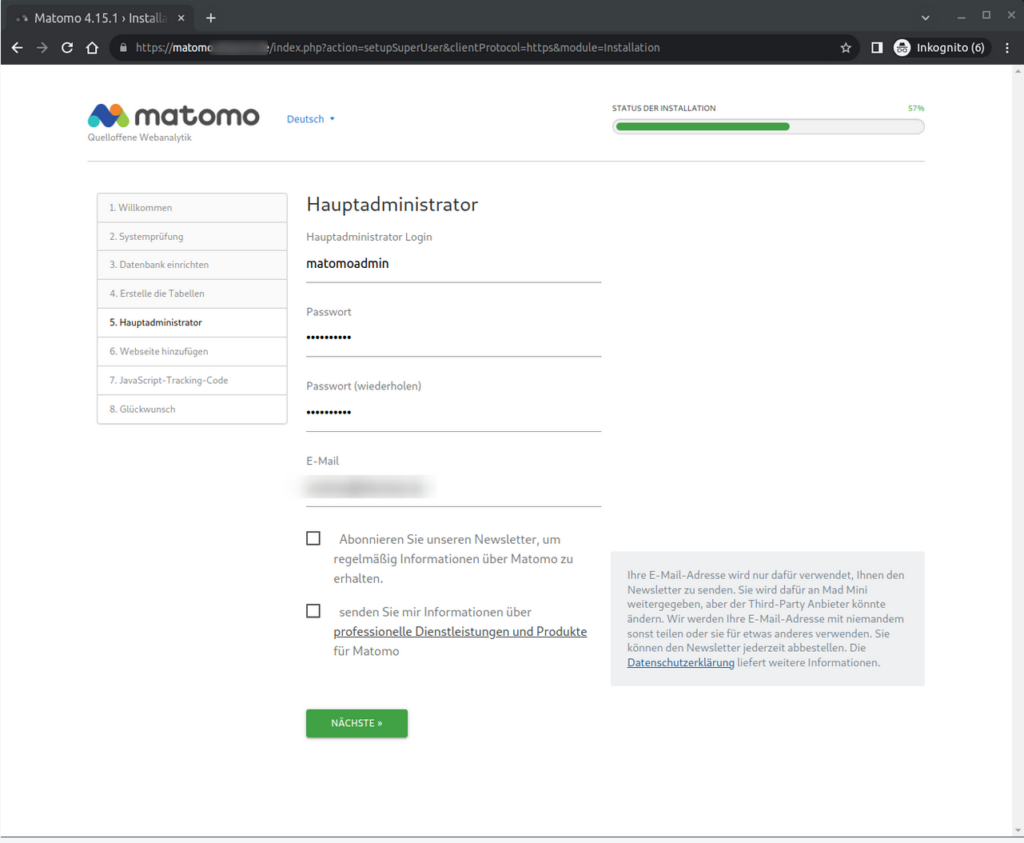
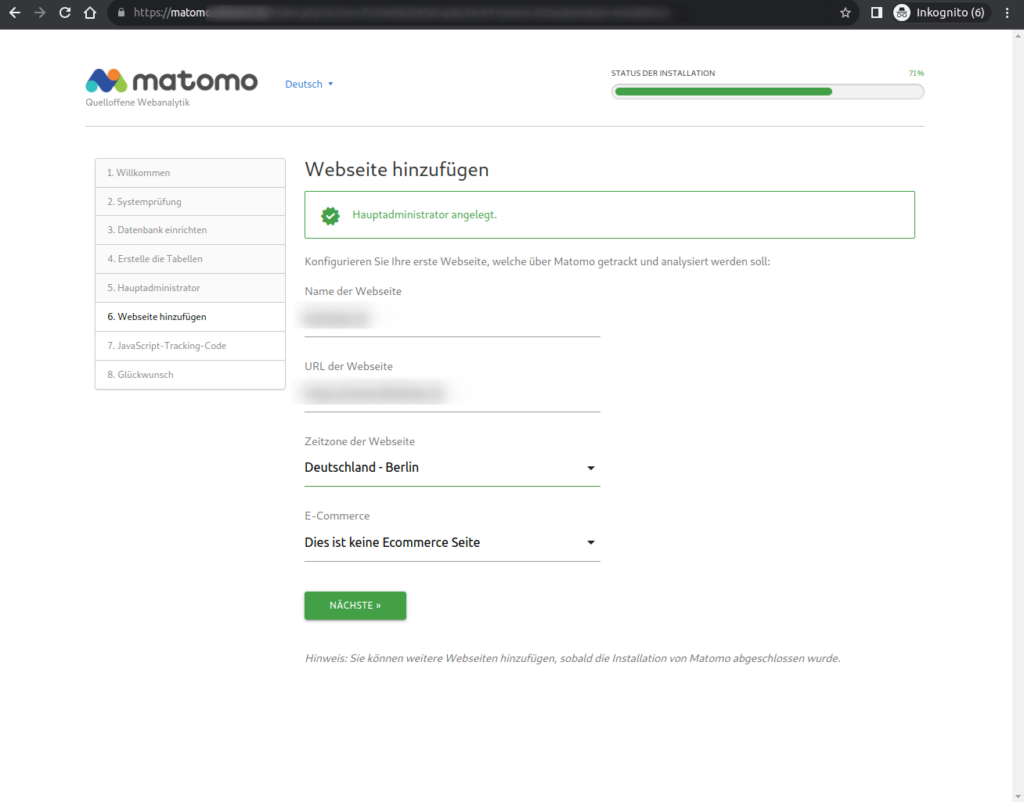
Tracking-Code einbauen
Zum Schluss muss nur noch der gezeigte Tracking-Code in die zu trackende Webseite eingebaut werden und schon werden die Analysedaten korrekt an deine Matomo-Installation übermittelt. Es ist auch möglich dafür ein WordPress-Plugin dafür zu nutzen oder einen Tag-Manager zu nutzen. Mehrere Möglichkeiten werden nun angeboten.

Sobald der Tracking-Code im <head>-Bereich deiner Webseite hinterlegt ist, arbeitet Matomo und du kannst mit der Analyse beginnen.
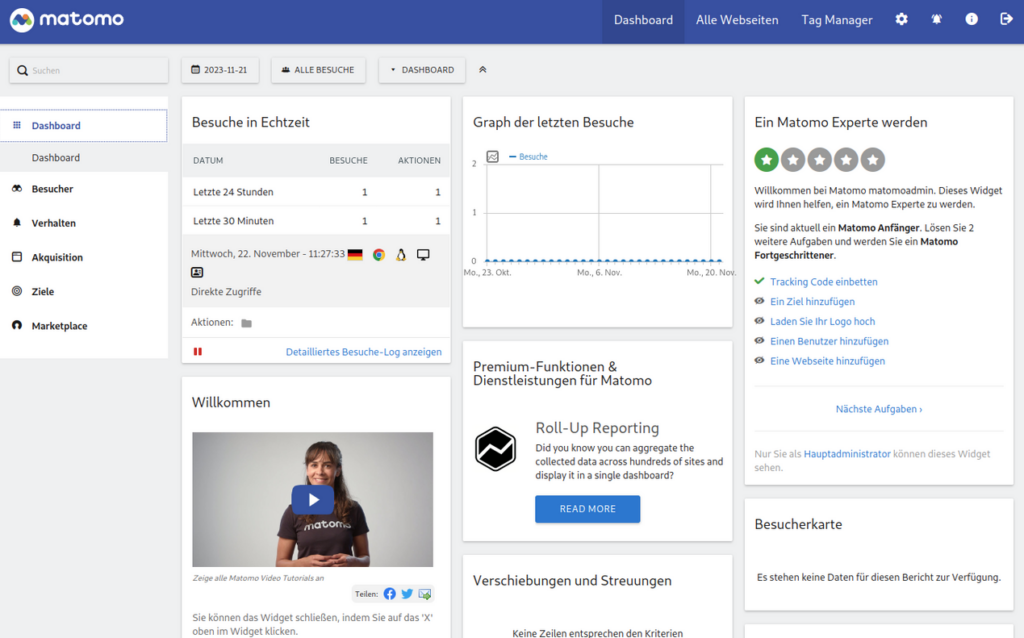
Cronjobs für Matomo
Nachdem die Installation nun abgeschlossen ist, richten wir eine geplante Aufgabe (Cronjob) ein, um die Matomo-Archivierung anzustoßen
Hierfür wird folgende Cronjob eingetragen:
/opt/plesk/php/8.1/bin/php /var/www/vhosts/domain.com/httpdocs/console core:archive --no-ansi >> /var/www/vhosts/domain.com/logs/cron-matomo-archive.logDie geplante Aufgabe sollte hierbei stündlich ausgeführt werden.